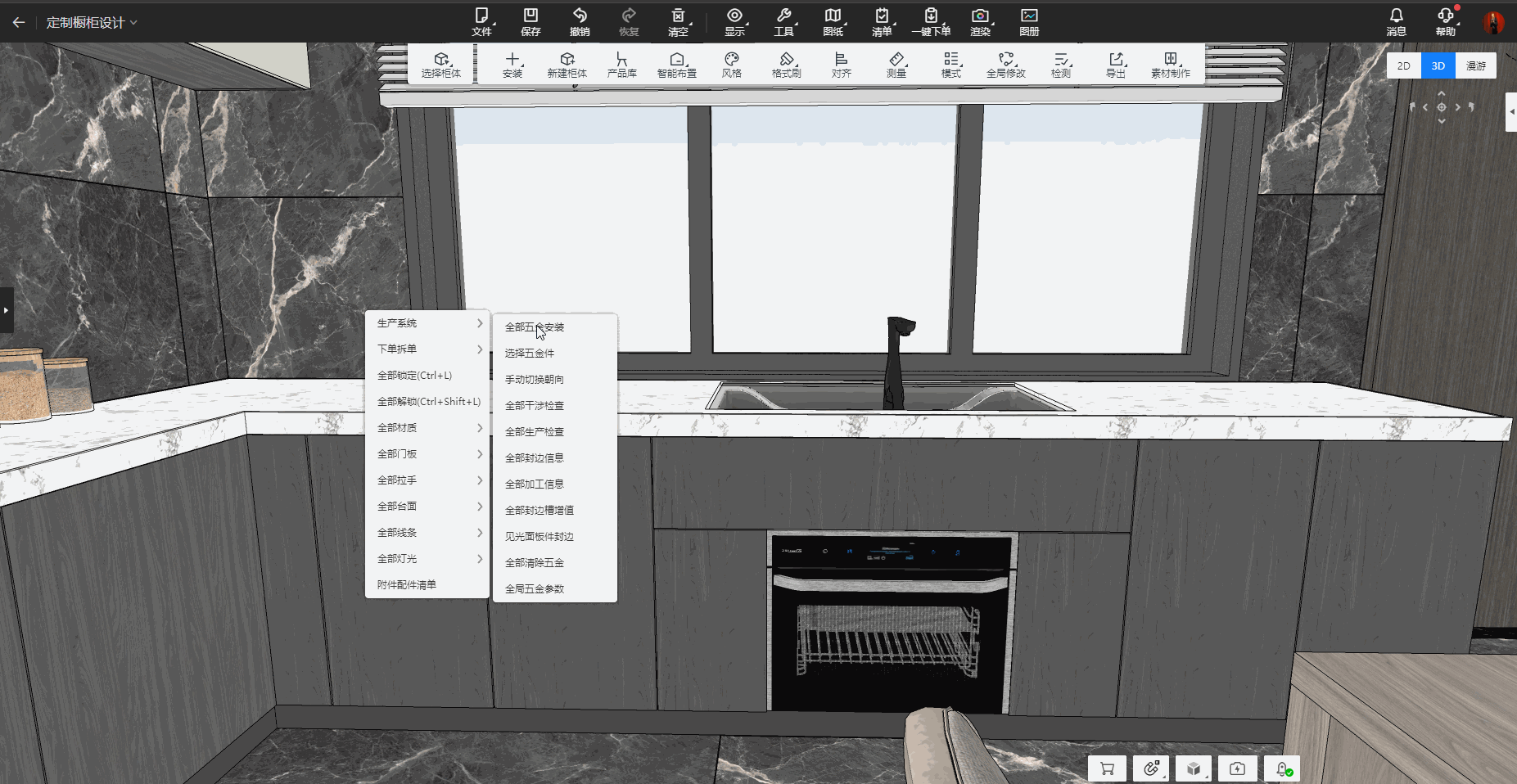01
Basic Operations
1. Wall Furniture Adsorption Optimization
02
Rendering and Lighting
1. New AI Drawing Mode: AI Creation
2. New AI Drawing Mode: AI Creation - Specified Object Unchanged
03
Floor Plan & Modeling
1. Support Importing Multiple CAD Floor Plans
2. Support Generating Baseboards for Door Openings
3. New Angle Wall Drawing Mode
04
Furnishing
1. New Auxiliary Line Function for Ceiling and Walls
2. Optimization of Colored Construction Drawings for Ceiling and Walls
3. Tile Floor Plan Supports Exporting Ceiling and Wall Tile Drawings
4. Paint: Supports Replacing Store Spraying Materials
5. My Library Changed to Store Library
05
Aluminum Doors and Windows
1. Fixed Guardrail Design and Generation
2. New Right Parameter Panel for Aluminum Doors and Windows in Cloud Design
3. New Door and Window Library Supports Drag-and-Drop Generation
4. Optimization of Front and Rear Position of Component Models
5. New Shortcut Settings in 2D Design Interface
6. Corner Doors and Windows Support 3D Preview
06
AI Layout
1. Floor Plan Design
2. 3D Quick Preview
3. New Furniture & Custom Cabinet Layers
07
Customization
1. Wardrobe - Unit Door Adds Inward and Outward Opening
2. Material Brush Base Material Application
3. Retail Users Open Detection - Door Panels/Cabinets, Quickly Display Cabinets, Can Display Cabinet Base Material Colors
4. Wardrobe/System Cabinet - Installation of Support Feet
5. Lighting: Side Light Installation
6. Lighting: Rotation
7. Lighting: Add Space Selection for Default Lighting Installation Size
8. Style Preposition
9. Special-shaped Cabinet Adaptation: Vertical Panel Adapts to Corner Shelf Depth and Direction
10. Special-shaped Cabinet Adaptation: Corner Cut Shelf Supports Placement in Cabinets with Process Seams
11. Special-shaped Cabinet Adaptation: Multi-component Assembled Corner and Cut Shelves Can Be Placed in Corner Cabinets for Adaptation
12. Special-shaped Cabinet Adaptation: Corner and Cut Panel Inspection (for enterprise user)
13. "Unbind Array" Function Entry Can Be Configured to Show or Hide (for enterprise user)
14. Admin Dashboard Component List Adds Open Material Function (for enterprise user)
15. Admin Dashboard List Adds Display of Flat and Bar Panels (for enterprise user)
16. Door Panel Preview Area Synchronizes with Base Panel Depth Position
17. Admin Dashboard Model History Adds Version Number Display (for enterprise user)
18. Discontinued Cabinet Panel Selection List
19. Discontinued Admin Dashboard Door Panel "Size Flip" Setting (for enterprise user)
20. Linkage Door Hinge Installation Rule Update (Only available in AiHouse Advanced)
I. Basic Operations
1. [Basic Operations] Wall Furniture Adsorption Optimization
Feature Introduction:
Wall furniture adsorption adjustment: Can be adsorbed onto objects such as tiles, decorative walls, and feature walls.
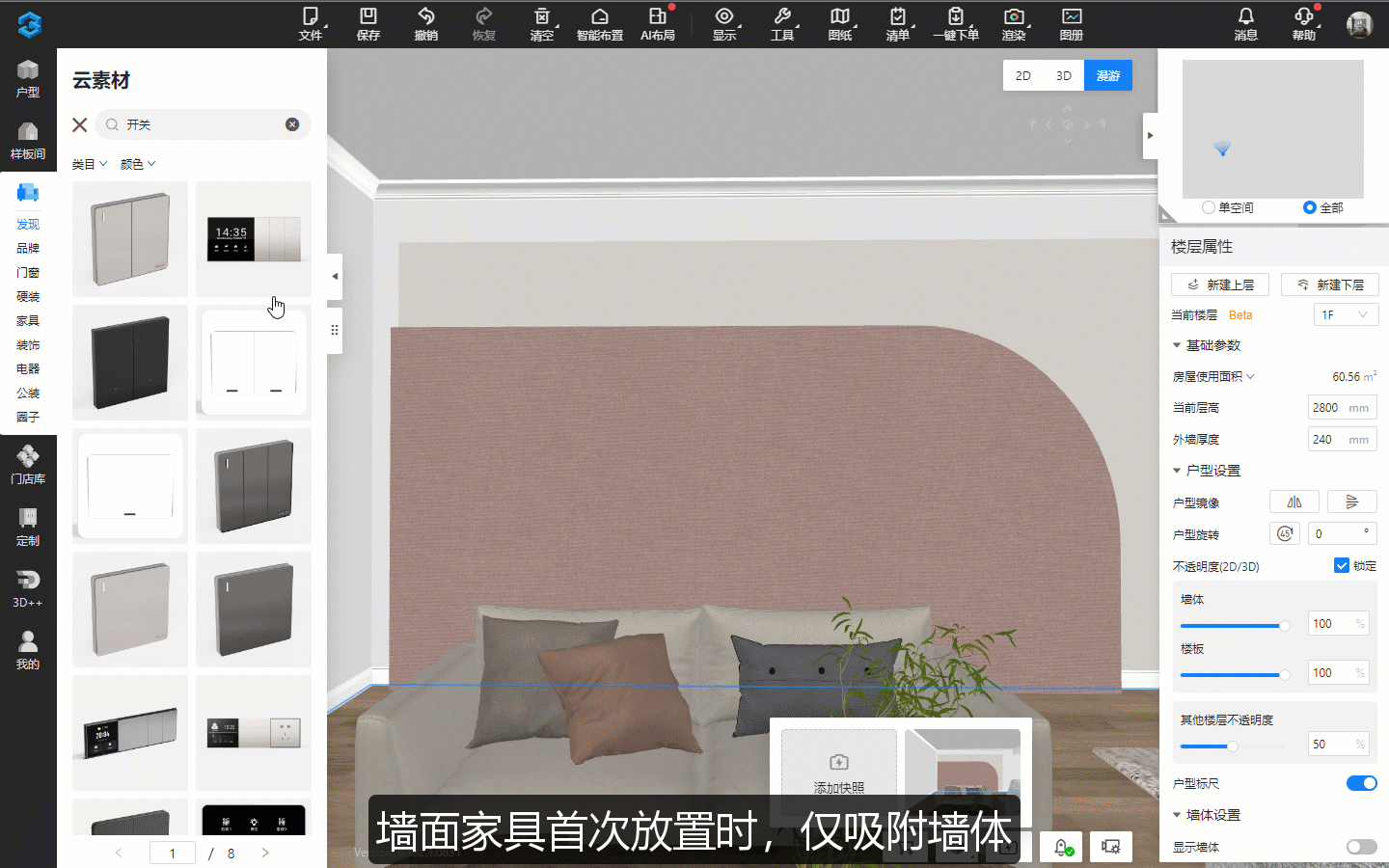
Before Optimization
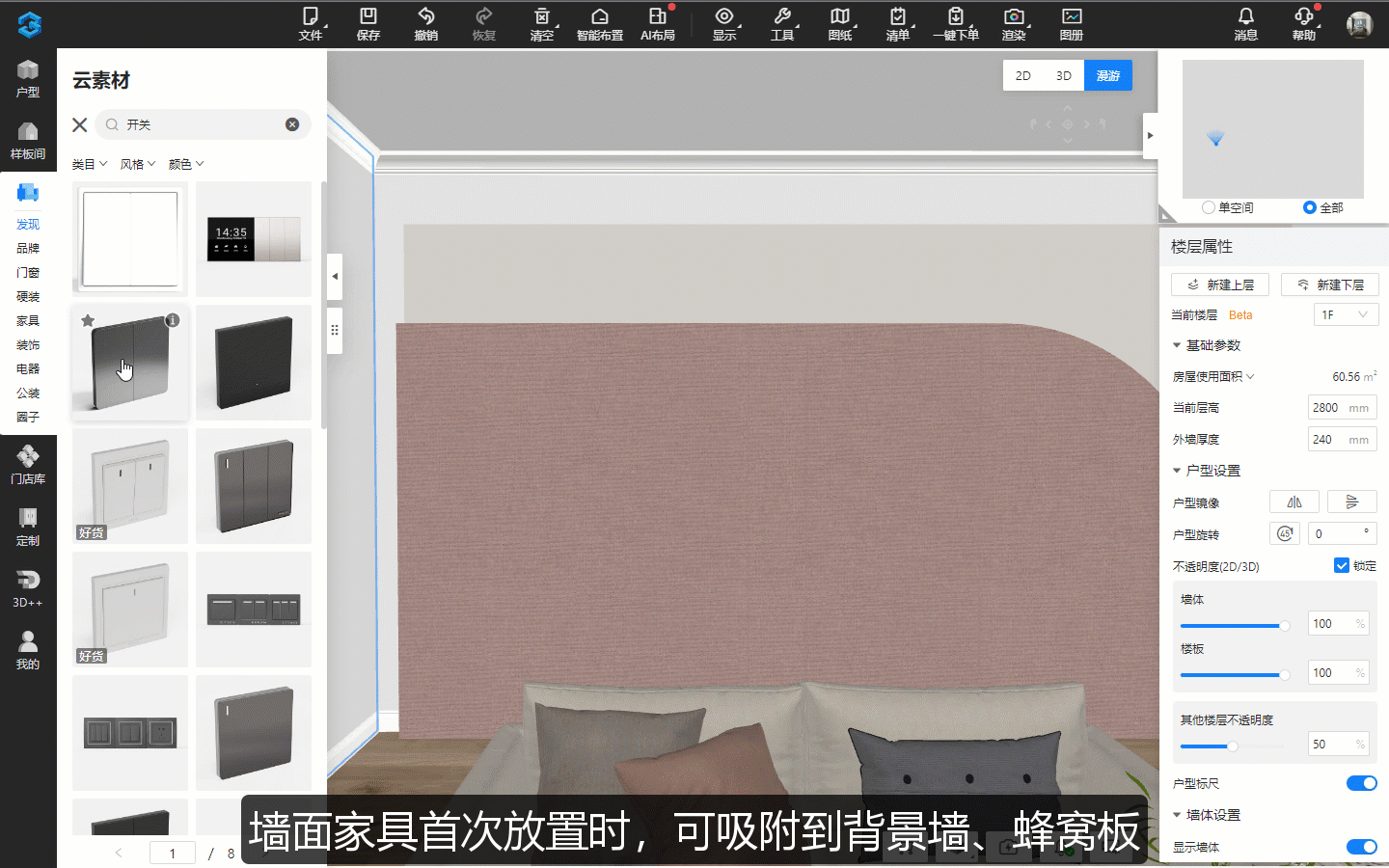
How to use:
(1) When placing wall furniture for the first time, it can be directly adsorbed onto objects.
Adsorption objects: Tiles on walls or beams, feature walls, honeycomb panels, finished ceilings, custom ceilings, decorative walls, exterior walls, and tiles on exterior walls.
(2) Decorative walls are part of the wall, so the dimension line between the model and the wall shows the distance from the model to the edited wall.
(3) Tiles and feature walls are considered models, so the dimension line between models shows the distance from the model to the tile.
II. Rendering and Lighting Function
1. [Rendering and Lighting] New AI Drawing Mode: AI Creation
Problem Solved:
Room transformation and space completion: The AI Creation mode allows for generating renderings of empty rooms without the need for design. Quickly select styles and space types to generate renderings for communication with clients, speeding up the signing process!
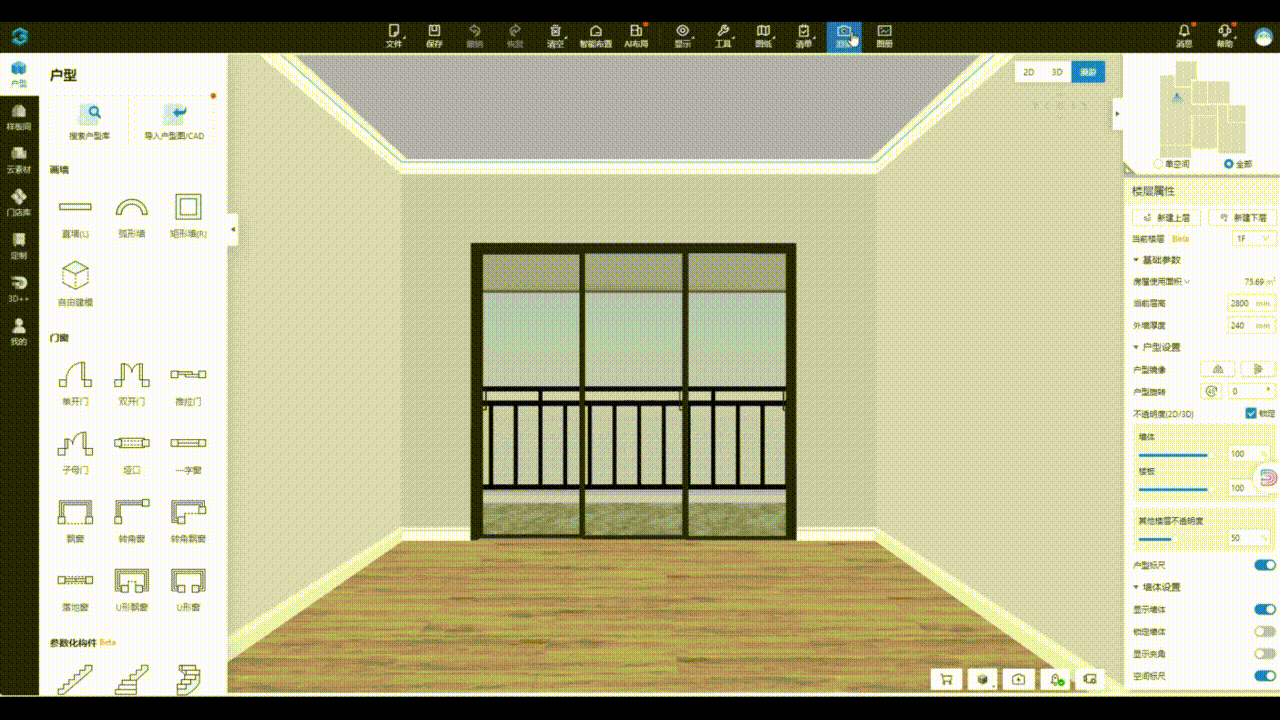

✦
Living Room
✦

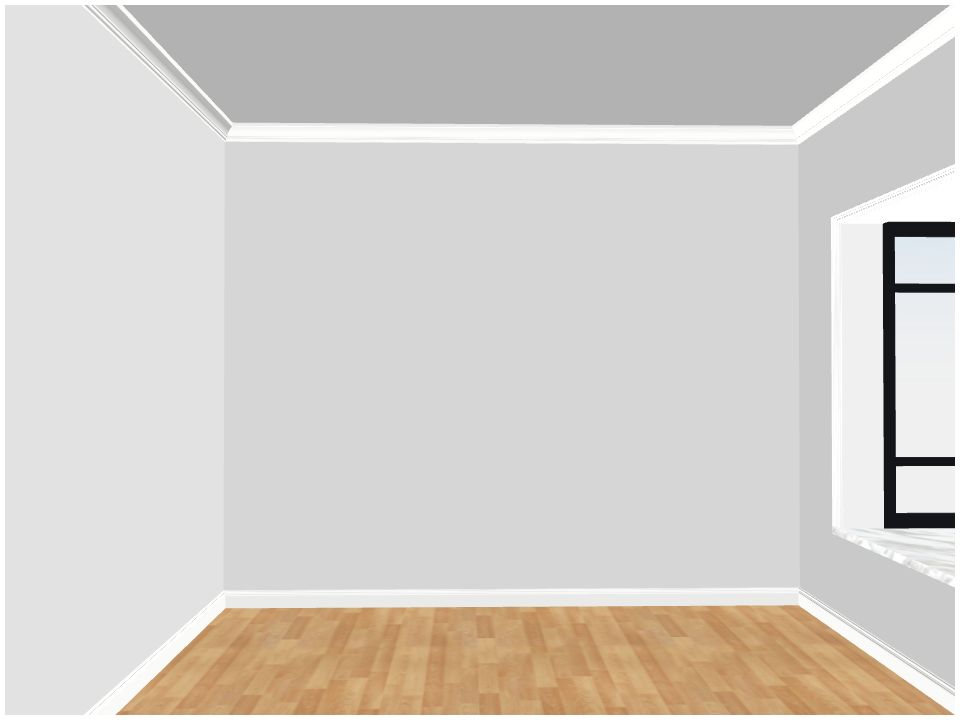
✦
Children's Room
✦

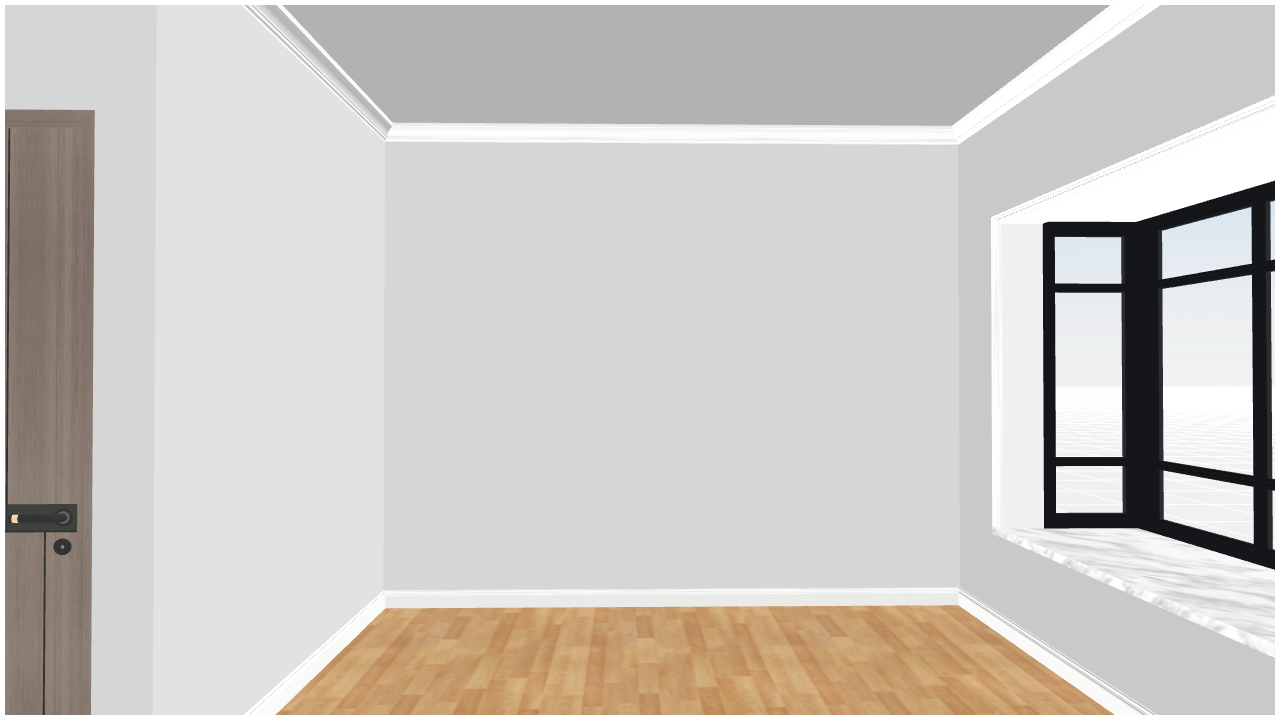
✦
Bedroom
✦

How to use:
(1) Create a floor plan.
(2) Enter AI Drawing.
(3) Select AI Creation mode.
(4) Choose the space type and click "Generate."
2. [Rendering and Lighting] New AI Drawing Mode: AI Creation - Specified Objects Unchanged
Problem Solved:
Furniture remains unchanged, completing the room: You can select objects that you do not want to change, ensuring that the AI-generated renderings do not alter those objects. This is suitable for placing furniture products or custom cabinets in empty rooms and quickly generating renderings.
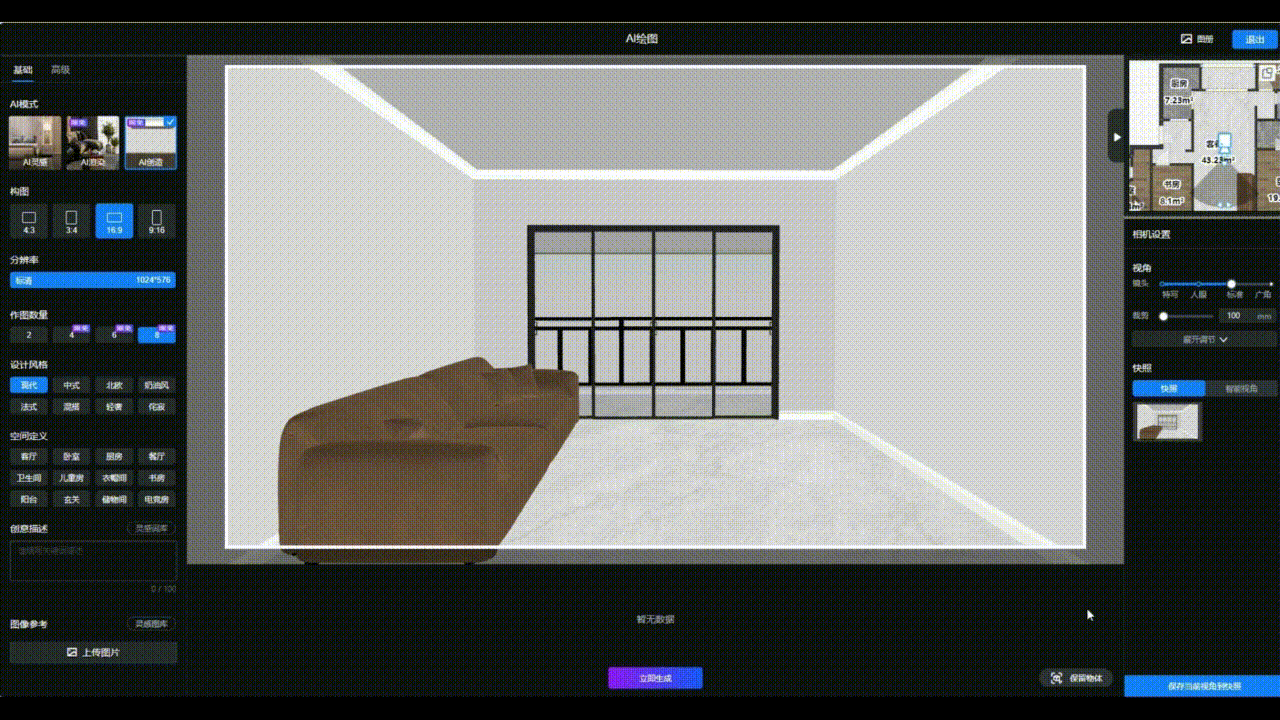
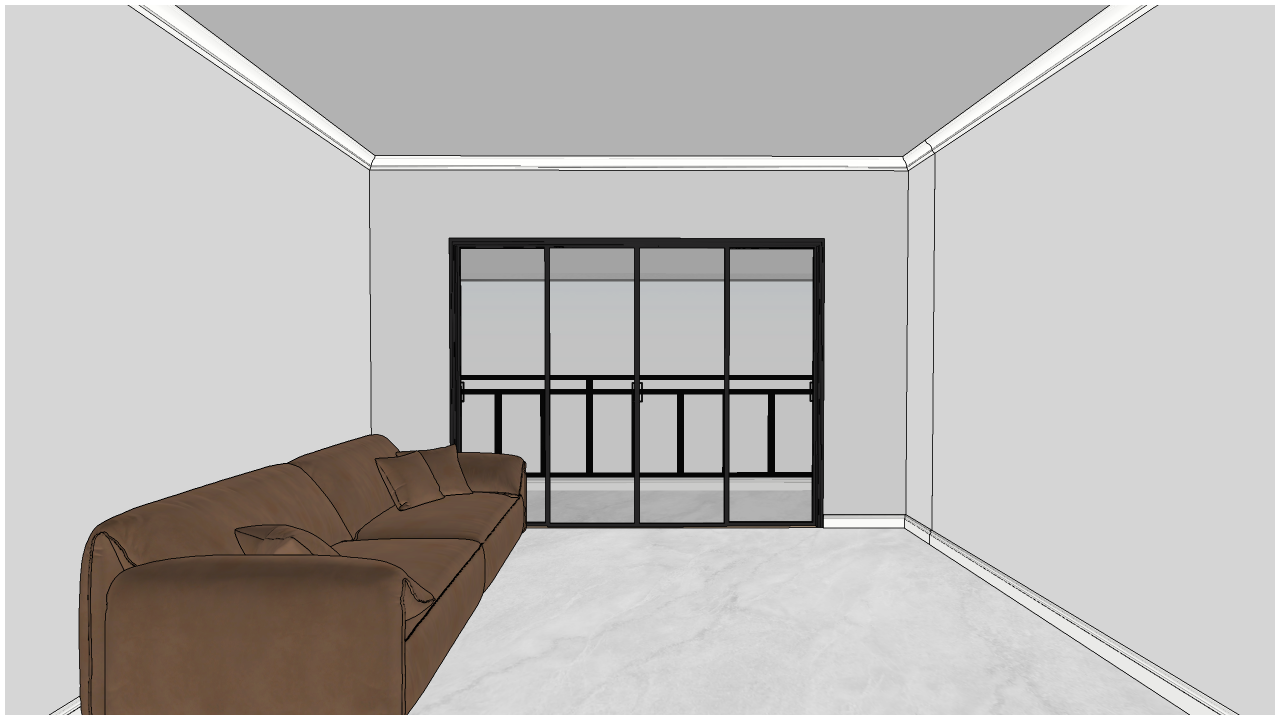
✦
✦
✦


✦
✦
✦

How to use:
(1) Create a floor plan.
(2) Enter AI Drawing.
(3) Select AI Creation mode.
(4) Choose the space type.
(5) Specify objects to remain unchanged and click "Generate."
III. Floor Plan Modeling Features
1. [Floor Plan Modeling] Support for Importing Multiple CAD Floor Plans
Issue Resolved:
Users can now import multiple CAD floor plans and generate them within the system.
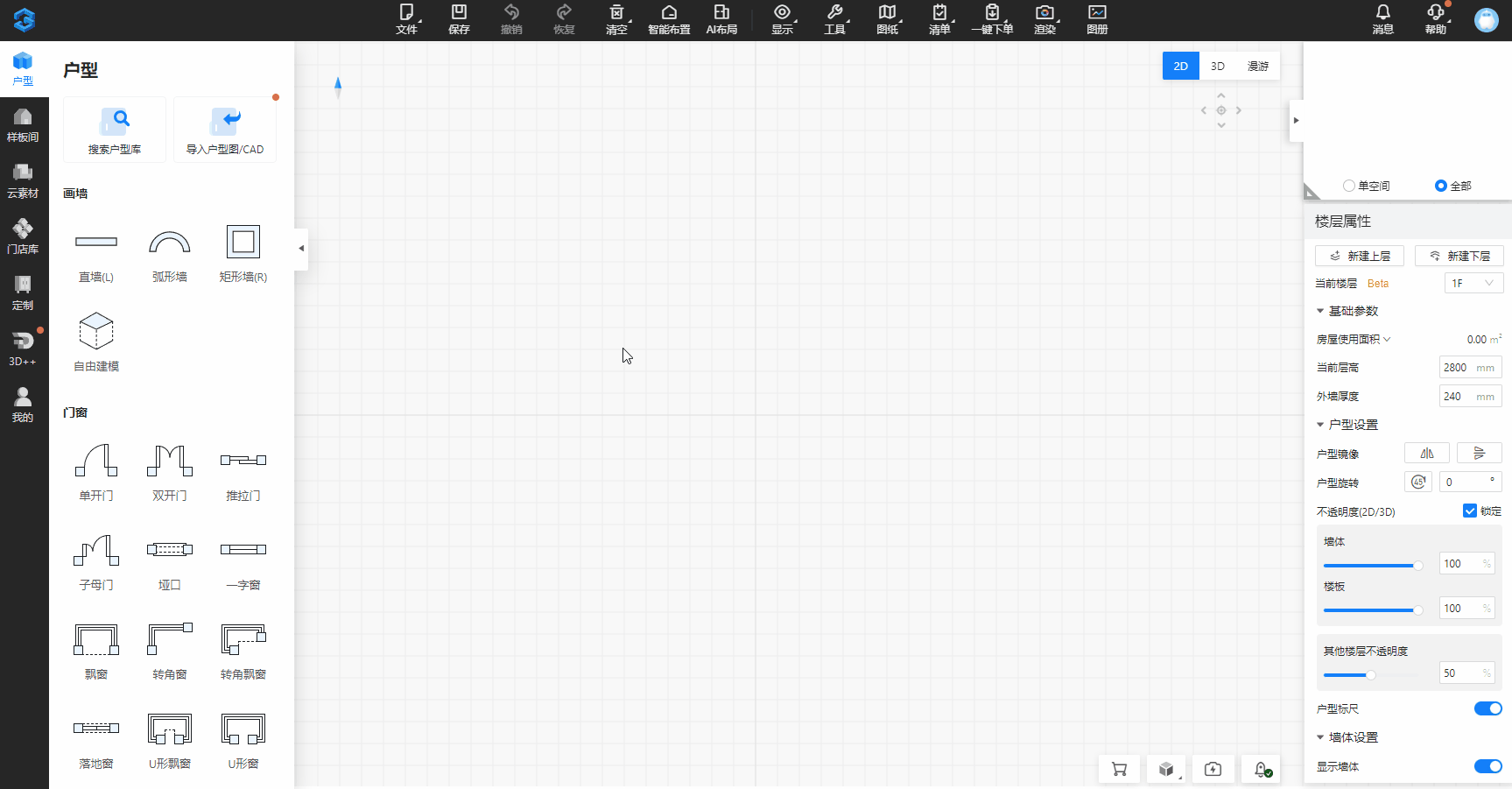
Steps:
-
Click on the Floor Plan module.
-
Select the Import Floor Plan/CAD option.
-
Upload the CAD floor plan file.
-
The system will automatically detect the floor plan.
-
Select the desired floor plan for generation.
2. [Floor Plan Modeling] Automatic Skirting for Door Openings
Issues Resolved:
(1) Skirting boards will now be automatically generated for door openings, ensuring that the two adjacent spaces are properly fitted with skirting.
(2) Users can adjust the skirting style and material as needed.
(3) This update resolves the previous issue where skirting could not be applied to door openings, improving the overall design consistency.
Note: Requires the use of Structural - Door Opening assets.
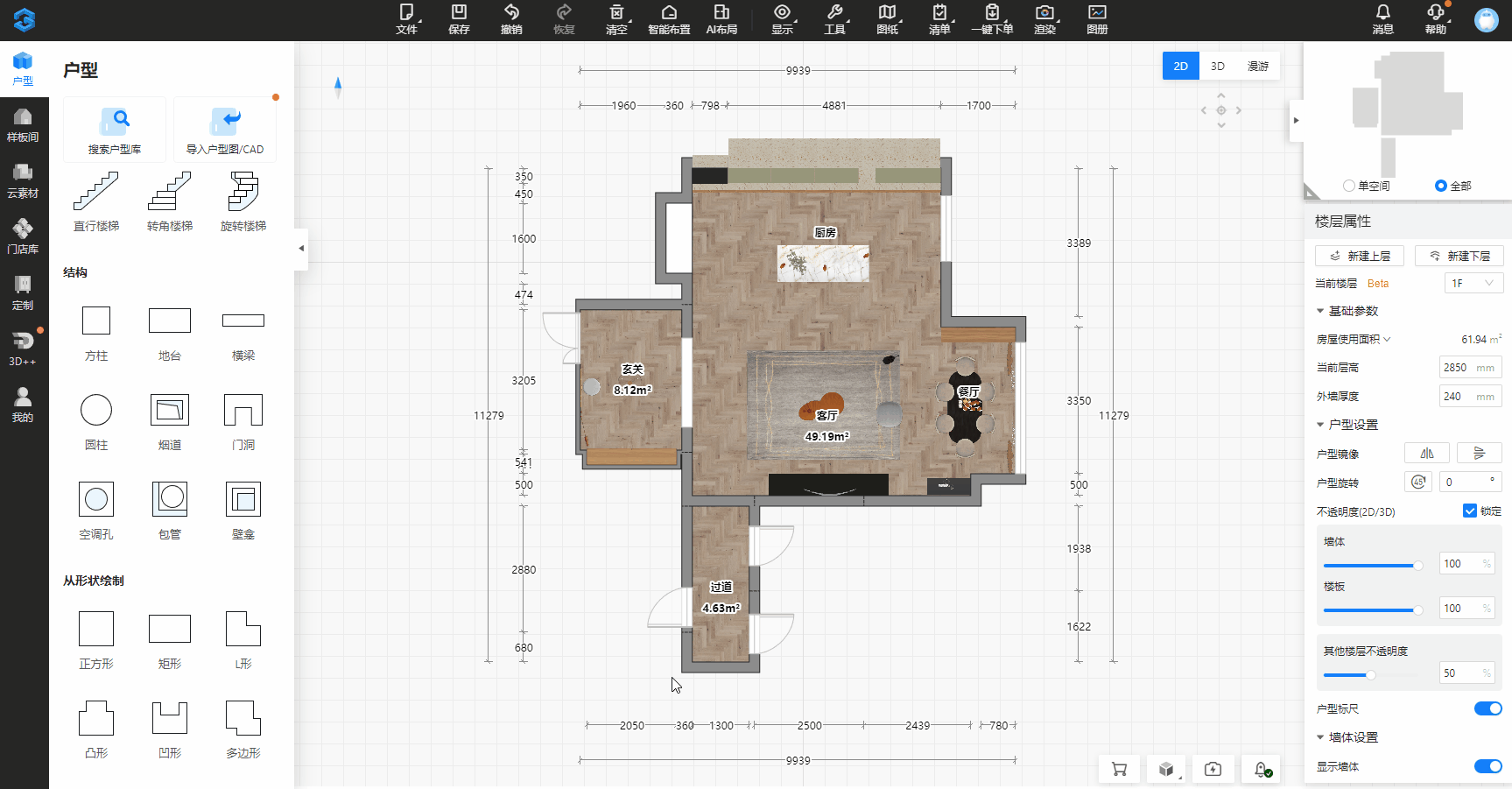
Steps:
-
Click on the Floor Plan module.
-
Add a Structural - Door Opening asset to the project.
-
Click on the door opening to open the properties panel on the right.
-
Enable the Skirting option in the right-side panel.
3. [Floor Plan Modeling] New Corner Wall Drawing Mode
Issue Resolved:
Introduced a Corner Wall Drawing Mode for more flexible wall creation.
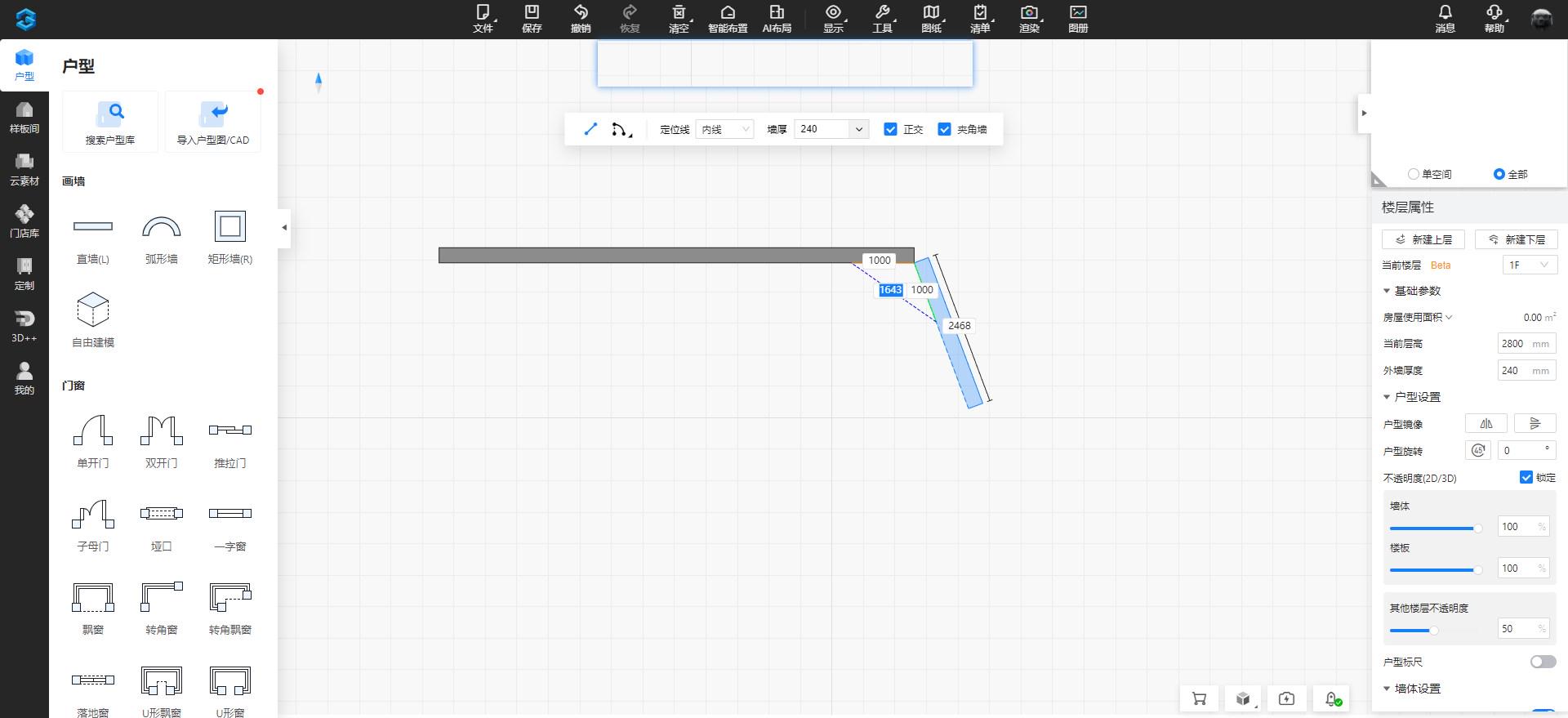
Steps:
1.Click on the Floor Plan module.
2.Use the Straight Wall drawing tool.
3. Enable the Corner Wall option.
4.Draw the corner wall as needed.
IV. Construction (Furnishing) Customization Updates
1. New Guide Line Feature for Ceiling & Wall Design
Issues Addressed:
(1) Added a Guide Line feature to assist with ceiling and wall design.
(2) Shortcut key: G (customizable).
Note: Guide lines are not saved and will be cleared when the browser is refreshed.
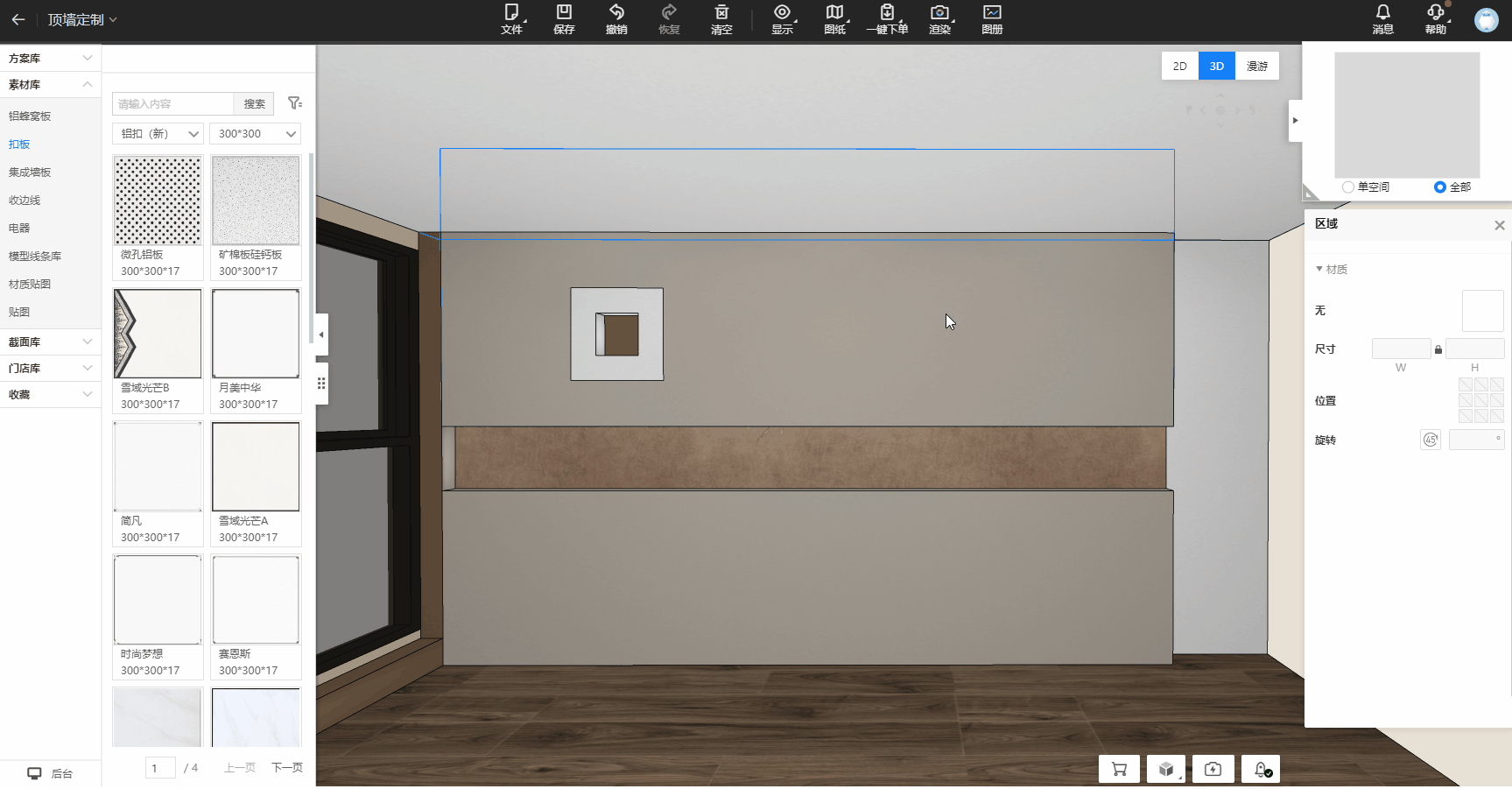
Steps:
1. Open the project and enter the Ceiling & Wall module.
2. Begin ceiling or wall design.
3. Press G to activate the guide line feature (right-click to exit).
4. Snap to guide lines when drawing shapes.
5. Complete the ceiling or wall design.
2. Optimized Colored Construction Drawings for Ceiling & Wall
Issues Addressed:
-
Added options to show or hide panel dimensions.
-
Removed door opening blocks from colored construction drawings.
-
Note: Text size for panel dimensions can be adjusted.
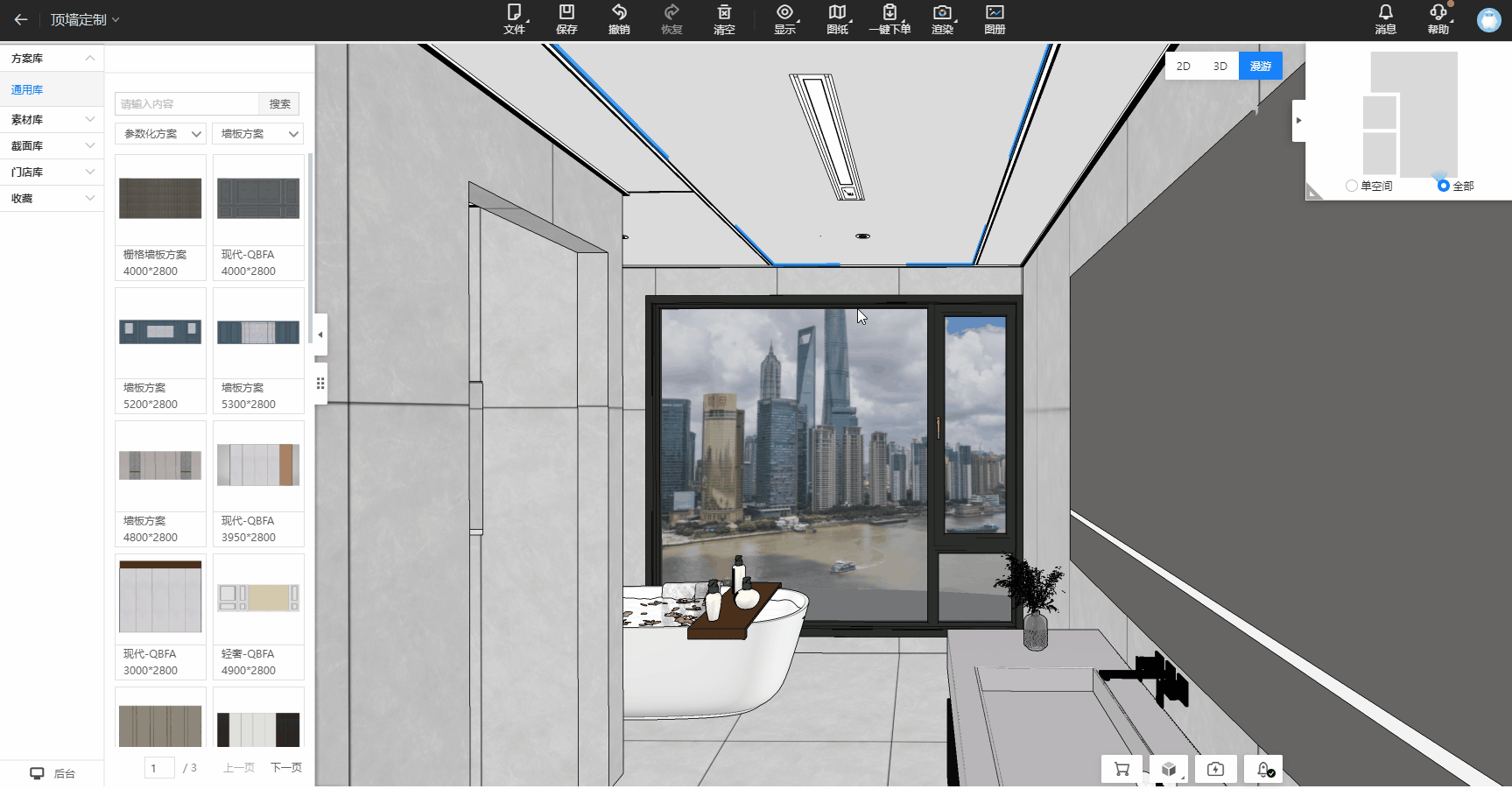
Steps:
-
Enter the Ceiling & Wall module.
-
Click Drawings > Colored Construction Drawings.
-
Select Ceiling Overview for a space.
-
Panel dimensions are displayed by default.
3. Tile Layout Plans Now Support Exporting Ceiling & Wall Tile Drawings
Issues Addressed:
-
Supports exporting tile drawings applied to ceiling and wall designs.
-
Enables exporting a tile-related quotation list for ceilings and walls.
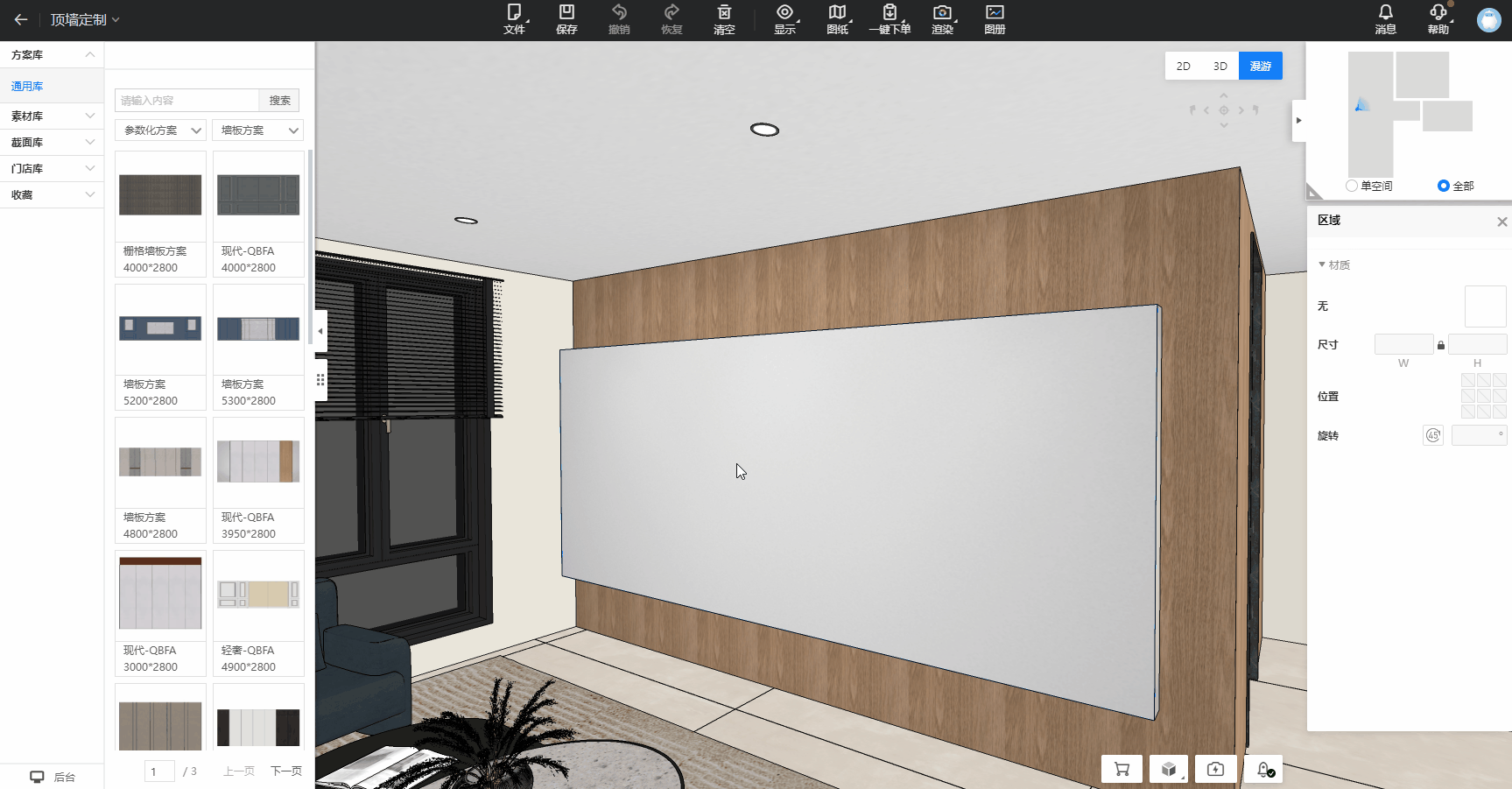
Steps:
-
Enter AiHouse Design.
-
Open the Tile Layout module and complete the design.
-
Click Export Layout / Quotation.
-
Ceiling and wall tile data will be correctly displayed.
4. Paint Module Now Supports Replacing Store Spray Painting Materials
Issue Addressed:
-
Users can now upload spray painting materials to the Store Library and replace them in the AiHouse Paint Module.
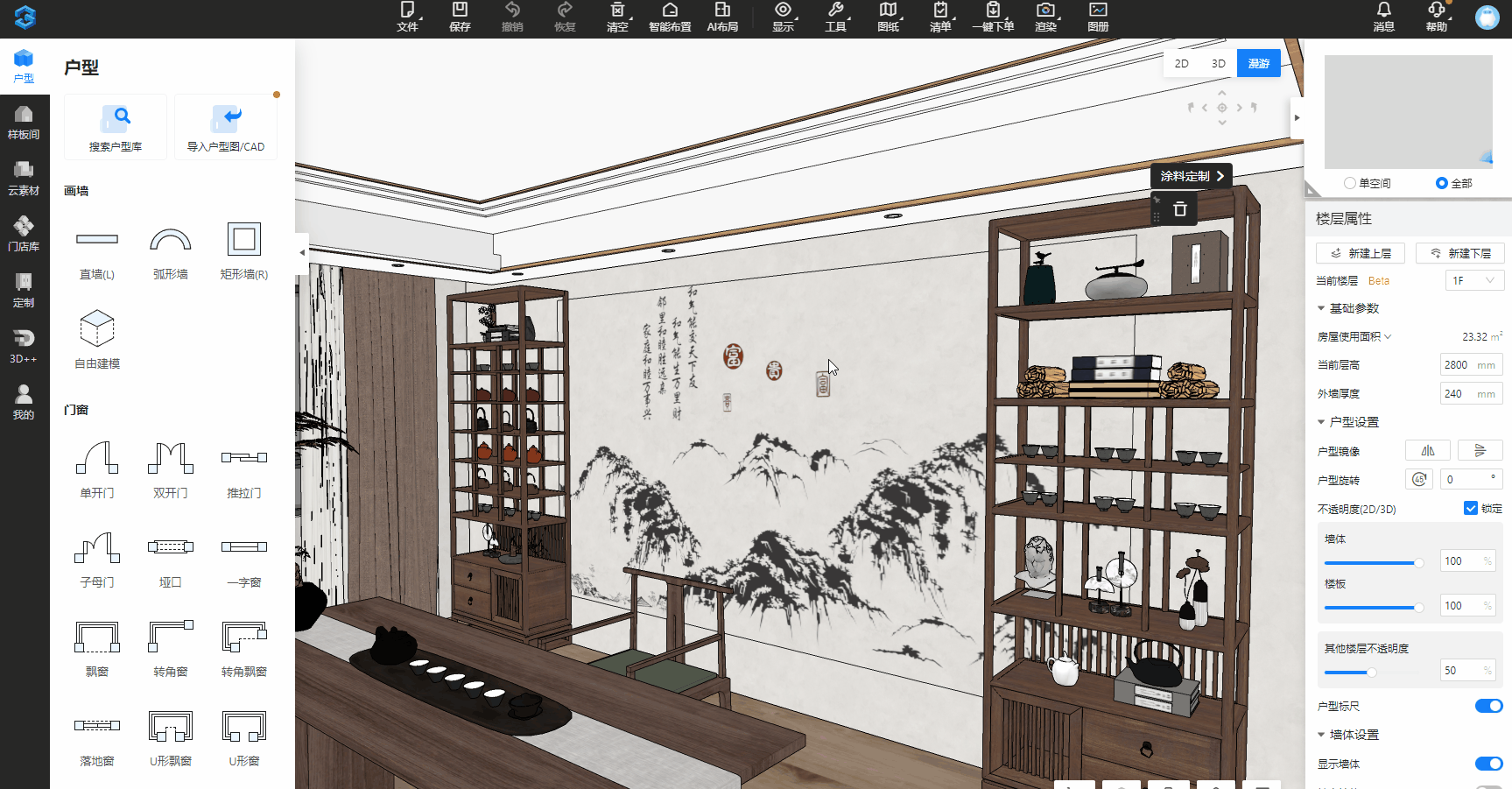
Steps:
-
Enter AiHouse Design.
-
Open the Paint Module.
-
Select a Spray Painting Material.
-
Click Replace Material in the spray painting panel.
-
Select a material from the Store Library to replace it.
5. ‘My Library’ Renamed to ‘Store Library’
Issue Addressed:
-
The Furnishing Customization Module now follows the same naming convention as the Workbench directory.
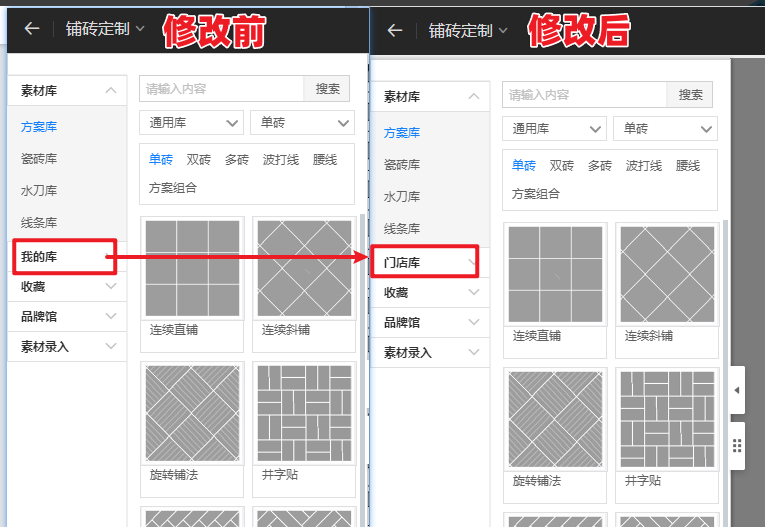
Steps:
-
Open AiHouse Design.
-
Enter the Furnishing / Ceiling & Wall / Paint Module.
-
Click Material Library / Replacement Panel on the Right.
-
‘My Library’ is now renamed to Store Library.
V. Aluminum Doors & Windows Updates
1. Fixed Security Grille Design & Generation
Feature Overview:
-
Addresses the issue of not being able to design fixed security grilles.
-
Supports adding fixed security grilles to both fixed and operable areas.
-
Adapts to the opening direction of operable areas.
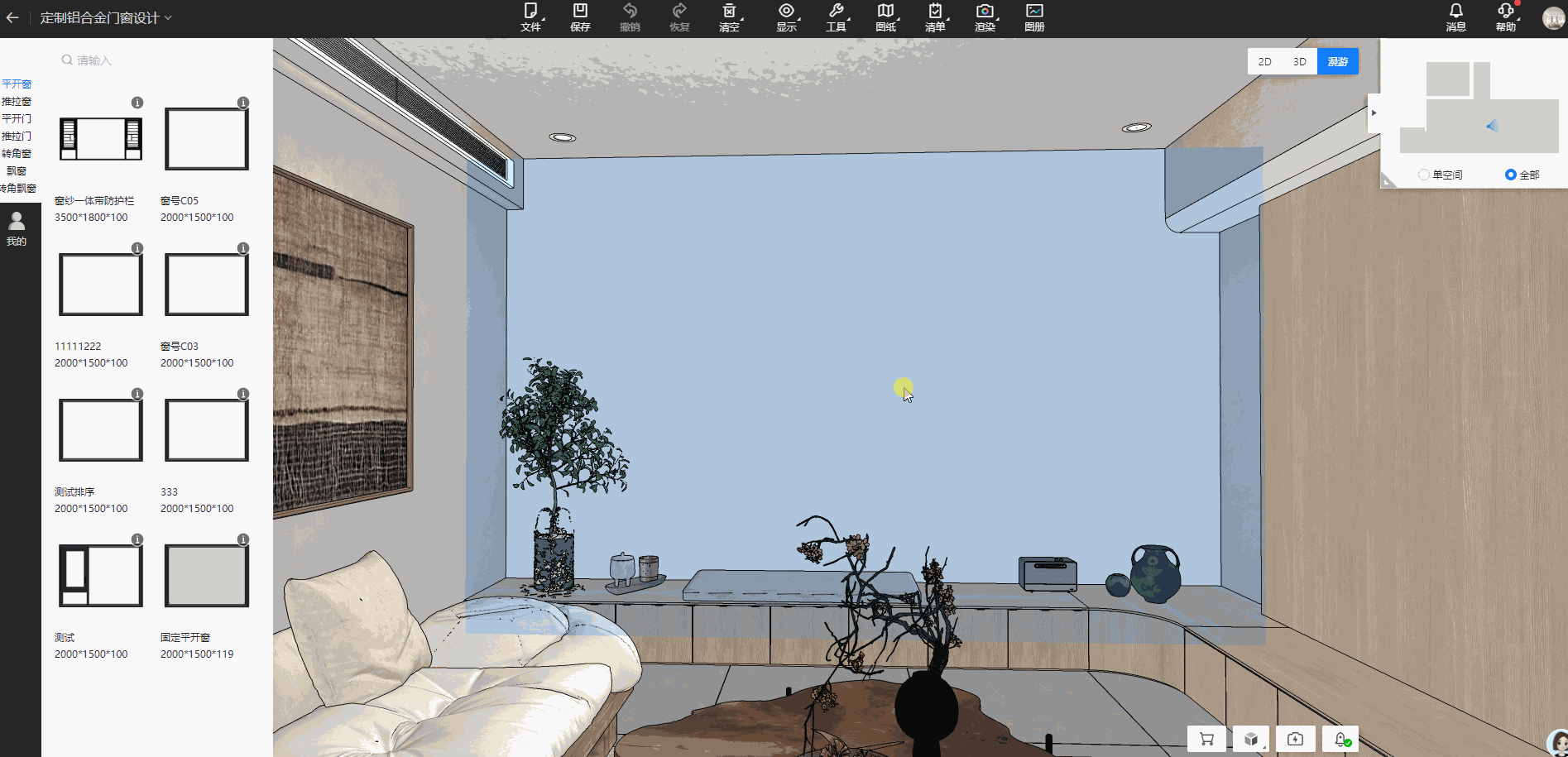
Steps:
-
Draw a door/window sketch.
-
Select a security grille style.
-
Drag it to the target area.
-
The corresponding security grille components will be generated.
2. New Right-Side Parameter Panel in Cloud Design
Feature Overview:
-
Solves the issue of not being able to edit aluminum door & window parameters in Cloud Design.
-
Adds a parameter panel for aluminum doors & windows in Cloud Design.
-
Allows configuration of size, height from the ground, material, locks, etc..
-
Changes are instantly reflected in the 3D model.
-
Supports undo & redo functions.
-
Note: 3D and 2D operations are independent, meaning actions performed in 3D cannot be undone in 2D and vice versa.
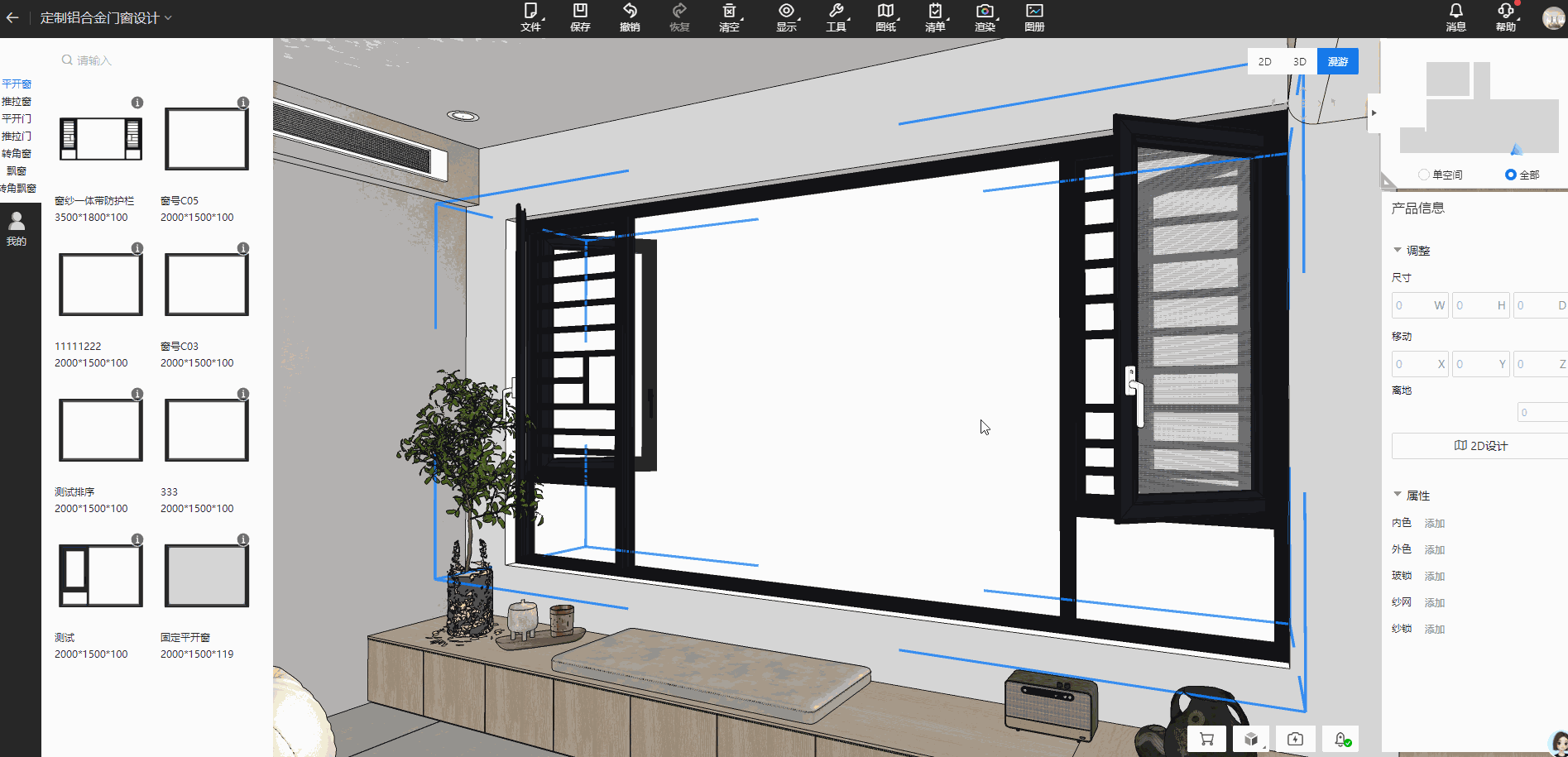
Steps:
-
Select a door/window to display the right-side property panel.
-
Configure parameters as needed.
-
The model updates instantly.
-
Supports undo & redo within the same mode (3D or 2D).
3. Drag-and-Drop Window Library for Quick Generation
Feature Overview:
-
Previously, users had to design aluminum doors & windows from scratch, making it difficult for beginners.
-
Now, users can store window designs in a library and drag & drop them directly into a project.
-
Greatly reduces design complexity and saves time.
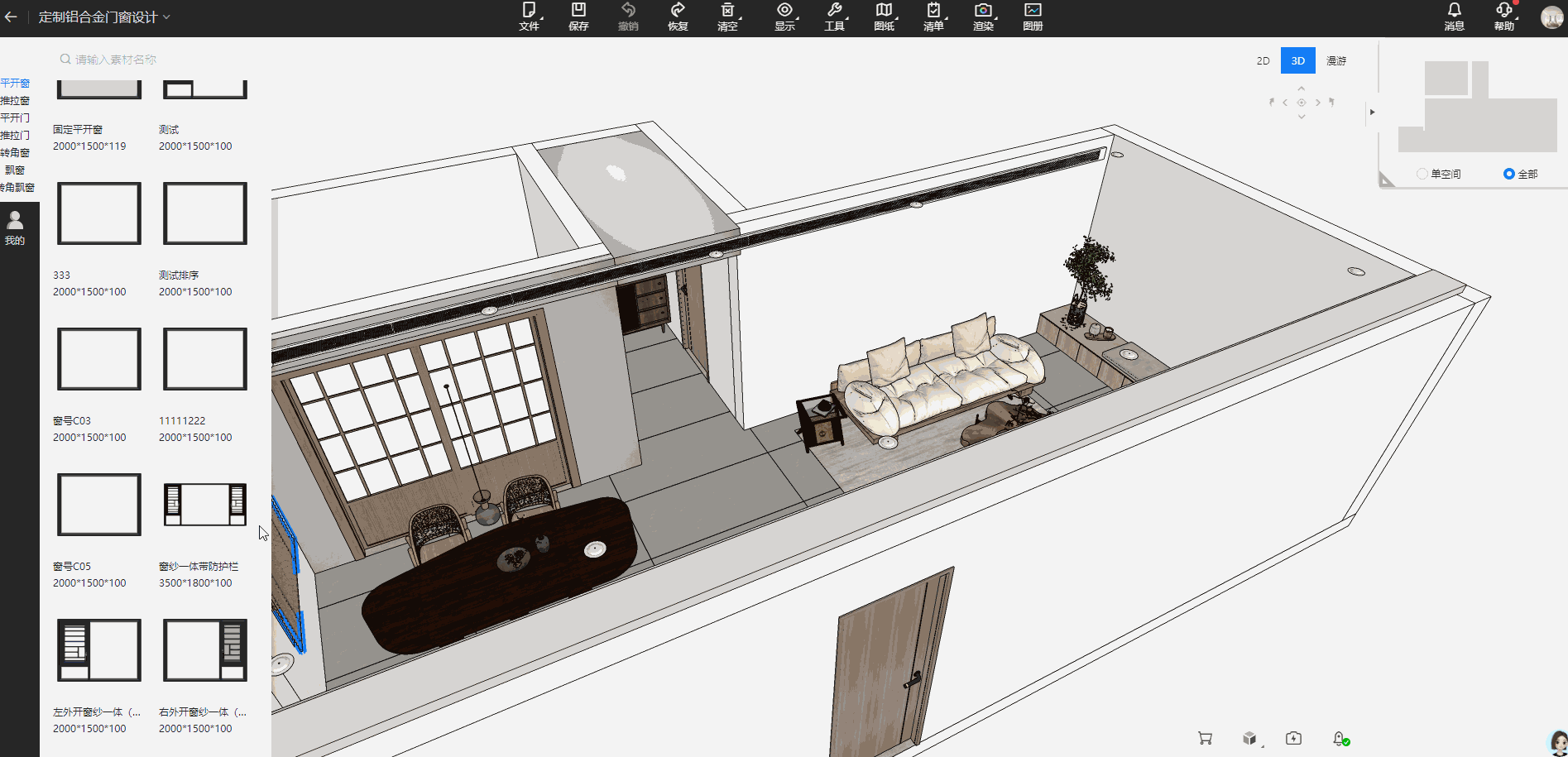
Steps:
-
Draw the floor plan walls.
-
Enter the Aluminum Doors & Windows module.
-
Select a window style from the library.
-
Drag & drop it onto the target wall.
-
The window is instantly generated. Users can double-click the wall or use the toolbar to enter 2D mode for further editing.
4. Optimized Component Positioning for Accurate Alignment
Feature Overview:
-
Previously, incorrect Y-axis positioning caused model misalignment, leading to overlapping or floating components.
-
This update optimizes Y-axis positioning for frames, mullions, and sashes, ensuring precise alignment.
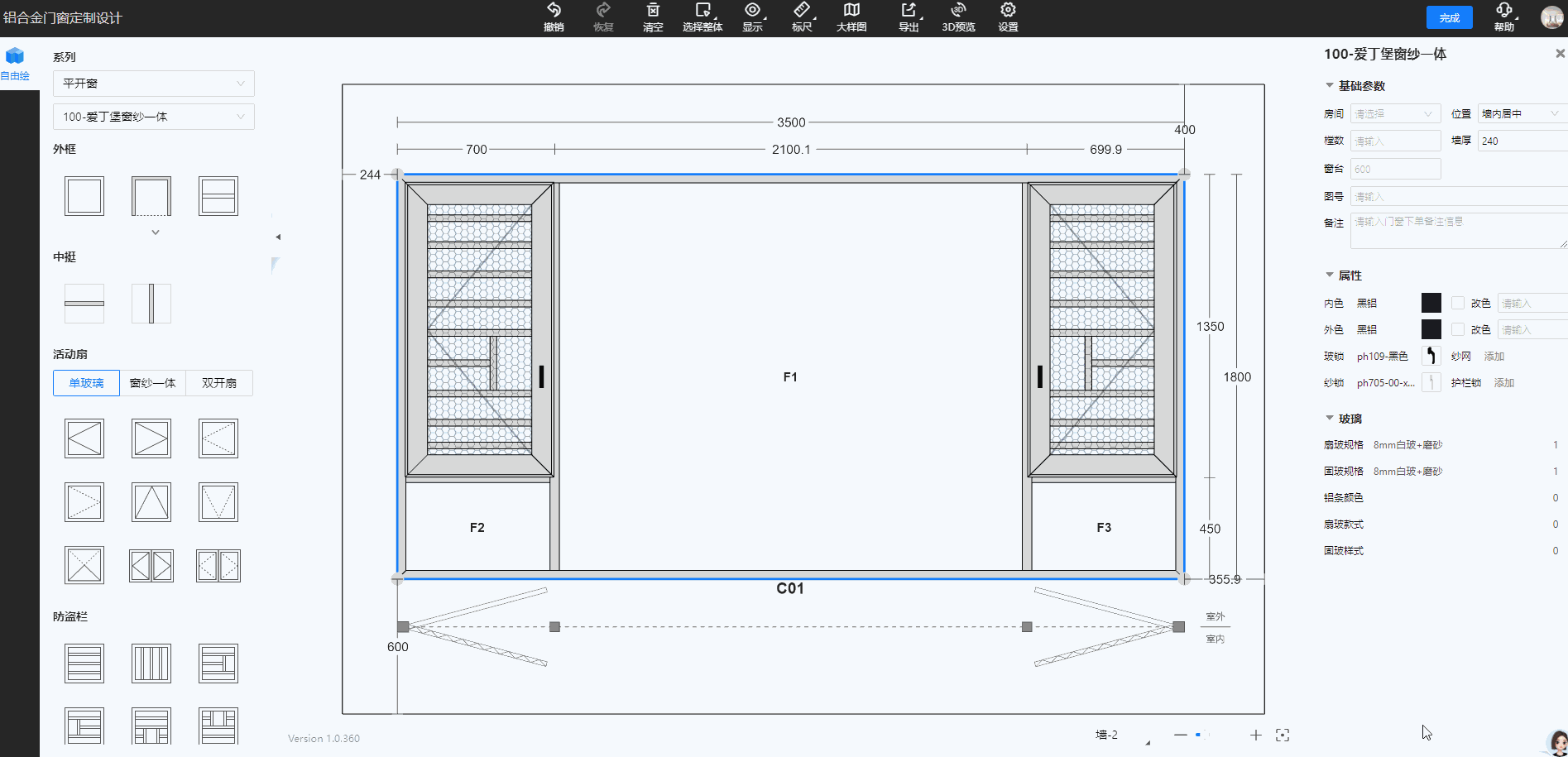
Steps:
-
Complete door/window design in 2D mode.
-
Click Finish to return to Cloud Design and generate the 3D model, or right-click to preview in 3D mode.
5. New 2D Canvas Shortcuts for Faster Window Design
Feature Overview:
-
Previously, designing multiple identical windows required repetitive manual input.
-
This update adds keyboard shortcuts for faster design and better workflow efficiency.
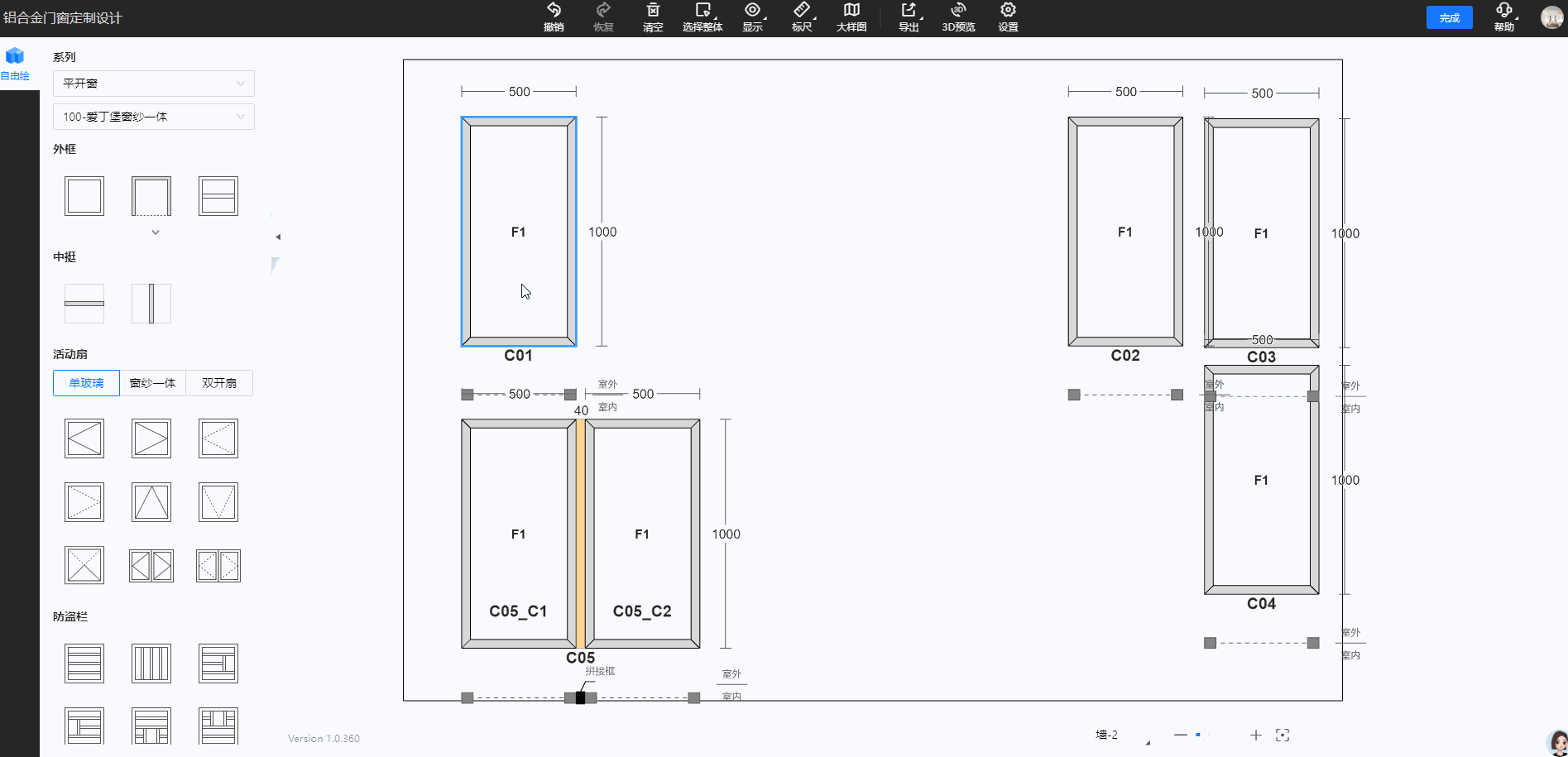
Shortcuts:
-
Ctrl + N → Create a new window design.
-
Ctrl + V → Copy the selected window.
-
Ctrl + F → Reset the view.
-
Ctrl + Click → Select multiple windows.
-
Ctrl + B → Ungroup combined windows.
6. 3D Preview for Corner Windows
Feature Overview:
-
Solves the issue of corner windows not displaying correctly in 3D preview mode.
-
Optimizes 3D model rendering for corner windows.
-
Allows users to view the full corner window model in 3D.
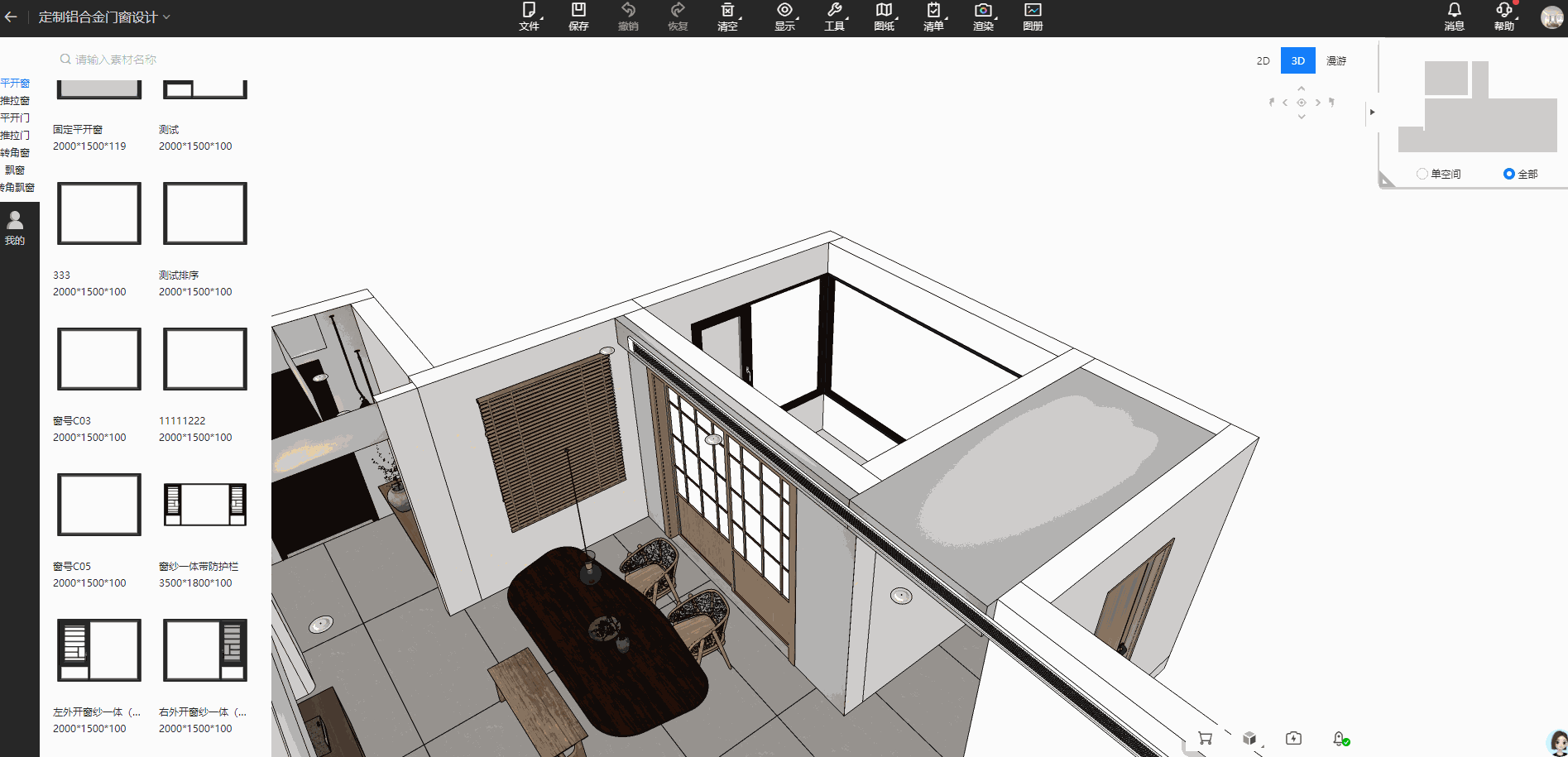
Steps:
-
Select the corner window to preview.
-
Right-click and choose 3D Preview.
-
View the 3D model in the preview mode.
VI. AI Layout Features
1. AI-Powered Floor Plan Design
Problem Solved:
-
Previously, users could not modify walls and structural elements in the layout.
-
Now, users can adjust wall positions and dimensions to meet their personalized needs.
-
This enhancement provides greater creative freedom, allowing users to optimize and redesign spaces based on practical requirements and aesthetic preferences.
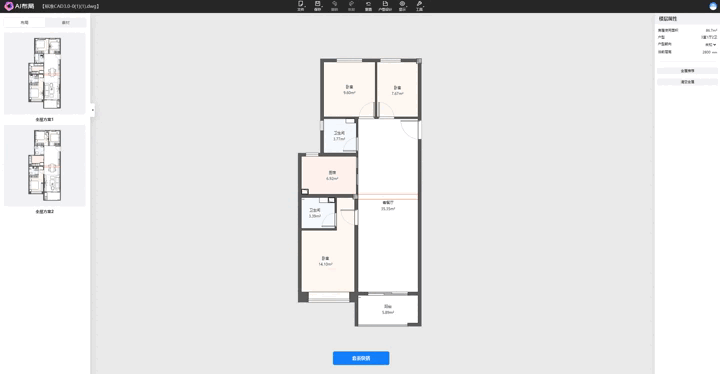
Steps:
-
Open AI Layout and enter the floor plan design interface.
-
Click the "Straight Wall" tool to draw walls in the floor plan.
-
Drag doors, windows, and other structural components into the layout to complete the design.
2. Instant 3D Preview in AI Layout
Feature Overview:
-
Previously, users had to generate a full 3D model before previewing their design in 3D.
-
Now, 3D effects can be previewed instantly within AI Layout without full rendering.
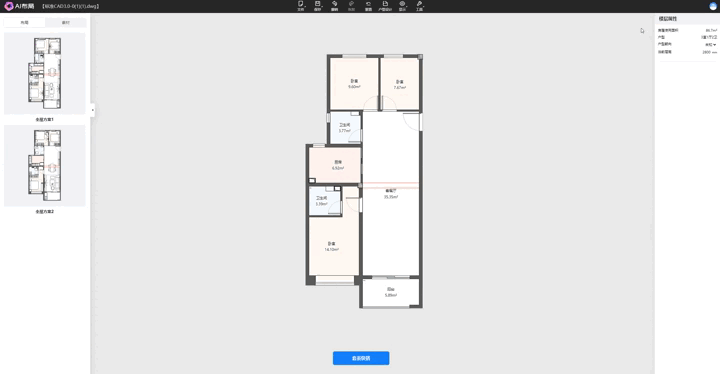
Steps:
-
Open AI Layout, create a layout, and choose a furniture set.
-
Click Tools > 3D Quick Preview.
-
The feature allows switching to white model mode and provides three different viewing angles.
-
Users can also switch between solid color, daytime, and nighttime lighting modes.
-
Click AI Rendering to quickly generate a render, then click Show Album to view AI-rendered images on the right panel.
3. New Furniture & Custom Cabinet Layers
Problem Solved:
-
Previously, users could not separately display or hide furniture and custom cabinet layers in the visibility settings.
-
Now, users can independently control the display of these layers for better organization and visualization.
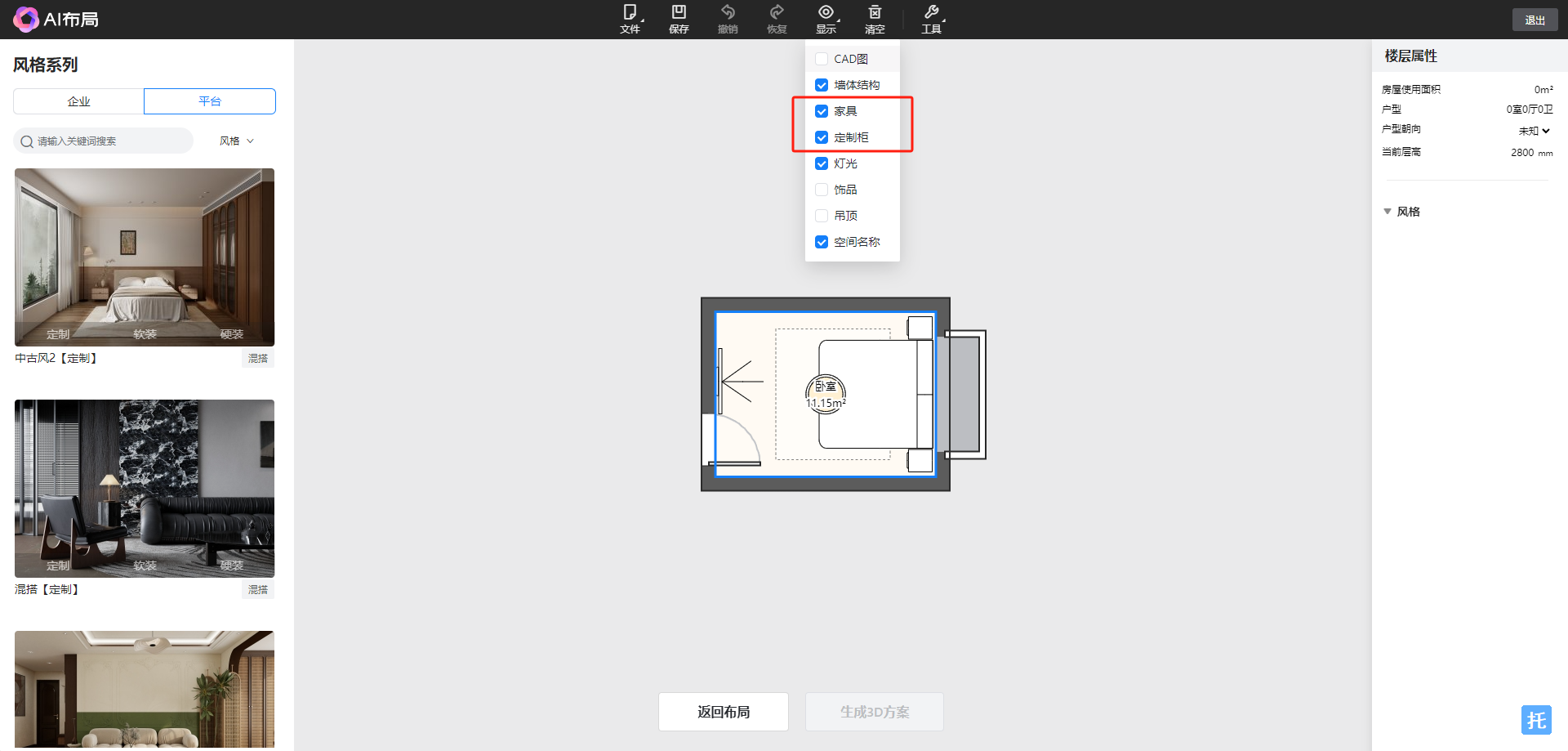
Steps:
-
Open AI Layout and create a floor plan.
-
Click Display Settings and check/uncheck the desired layers to control visibility.
VII. Customization Module Feature Updates
1.[Customization] Wardrobe - Added Inward and Outward Opening for Unit Doors
Previously, unit doors in the wardrobe module could only be dragged and placed in the default orientation without the ability to flip between inward and outward opening. If a user needed the door to open inward into another space, they had to manually drag and place it again in that space. With this update, designers can now configure the inward or outward opening of unit doors in the inventory settings. This allows for direct drag-and-drop placement and the ability to switch the door's opening direction in the product layout panel, significantly improving design efficiency.
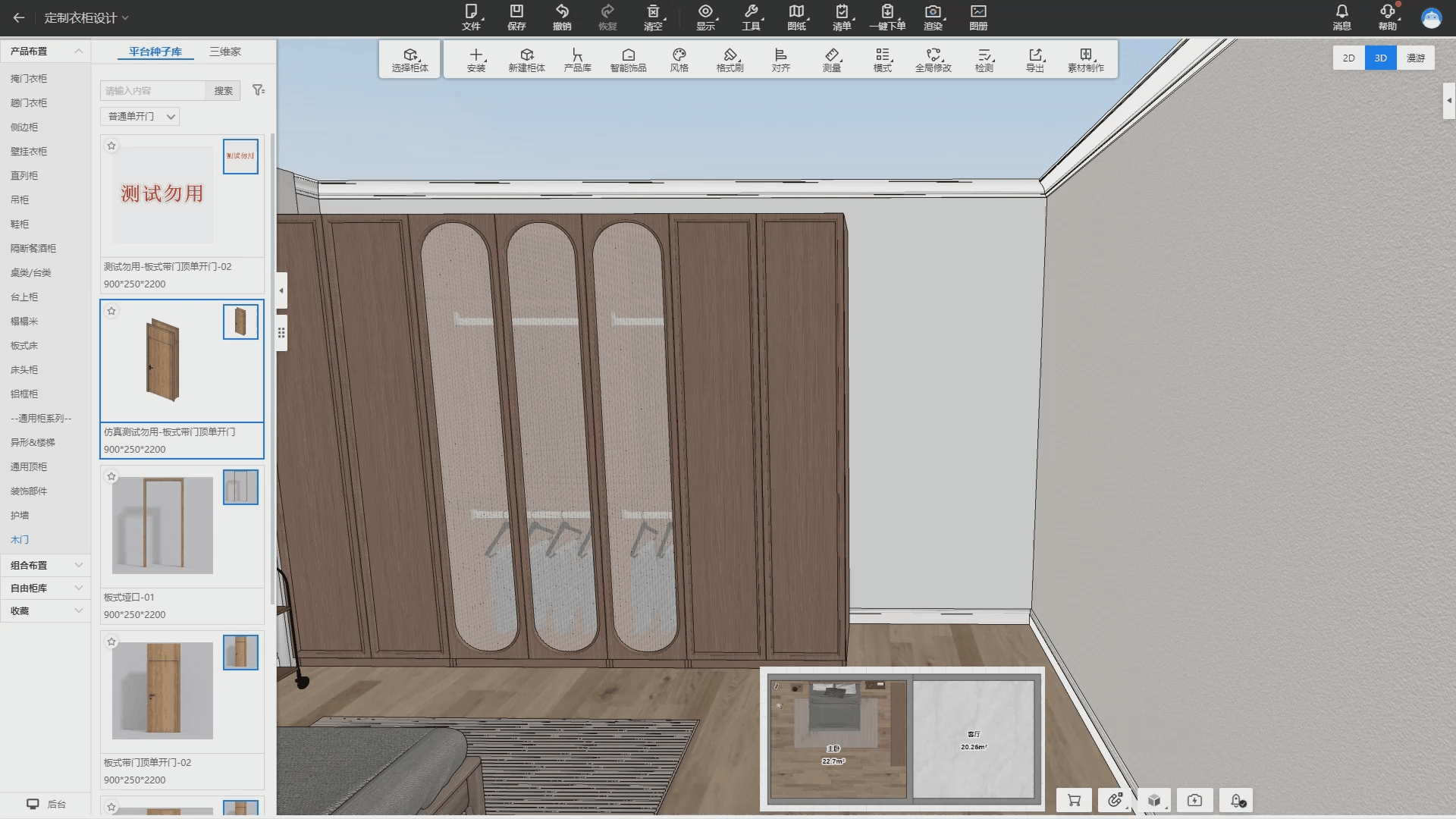
Steps:
- Open a custom design project and enter the wardrobe module.
- Drag and drop a unit door into the floor plan; it defaults to an outward-right opening.
- Switching the door's opening direction flips it 180 degrees.
- Drag and drop an inward-opening hidden door into the floor plan; it defaults to inward opening and automatically rotates 180 degrees based on inventory settings.
- When dragging a unit door, the layout panel displays its default assigned room, which can be modified to relate to a different room on the same wall. If dragged to an unlinked wall in another room, the assigned room updates automatically.
2. [Customization] Material Brush with Substrate Application
Issue Resolved:
Previously, when applying materials using the material brush, only the texture was applied without the substrate. This update ensures that both the texture and substrate are applied when assigning materials across modules, improving accuracy.
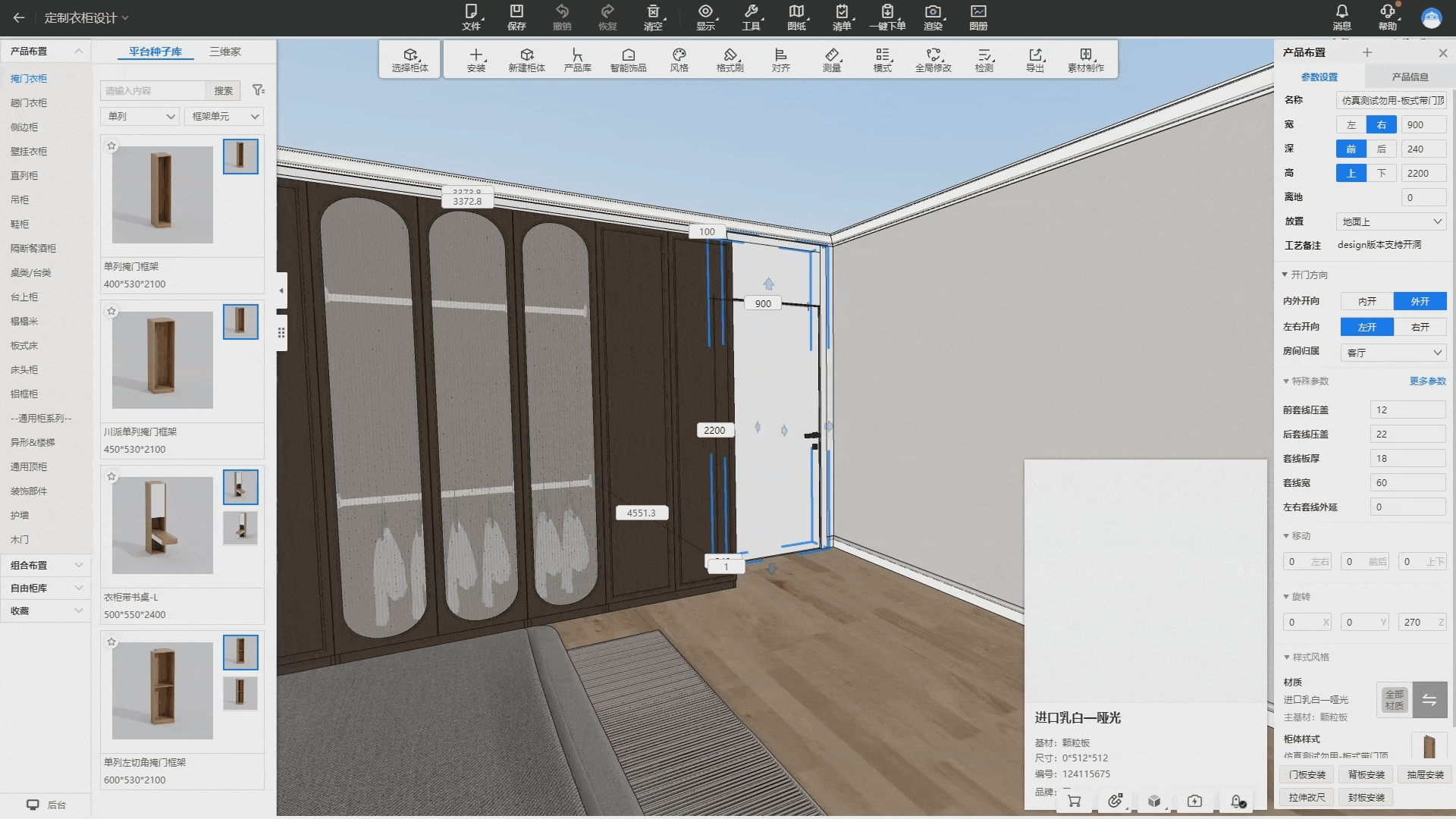
Steps:
- Open a custom design project and click on the top menu under "Tools" > "Material Brush."
- Select a cabinet material with its associated substrate and apply it to a wall.
- Extract a wall material (including substrate) and apply it to another cabinet, ensuring the cabinet material also carries the substrate.
- If the material is associated with multiple substrates, a selection window will pop up for the user to choose.
3. [Customization] Retail User Inspection - Door Panels & Cabinets
Issue Resolved:
Retail users can now quickly inspect door panels and cabinet details, including the display of cabinet substrate colors.
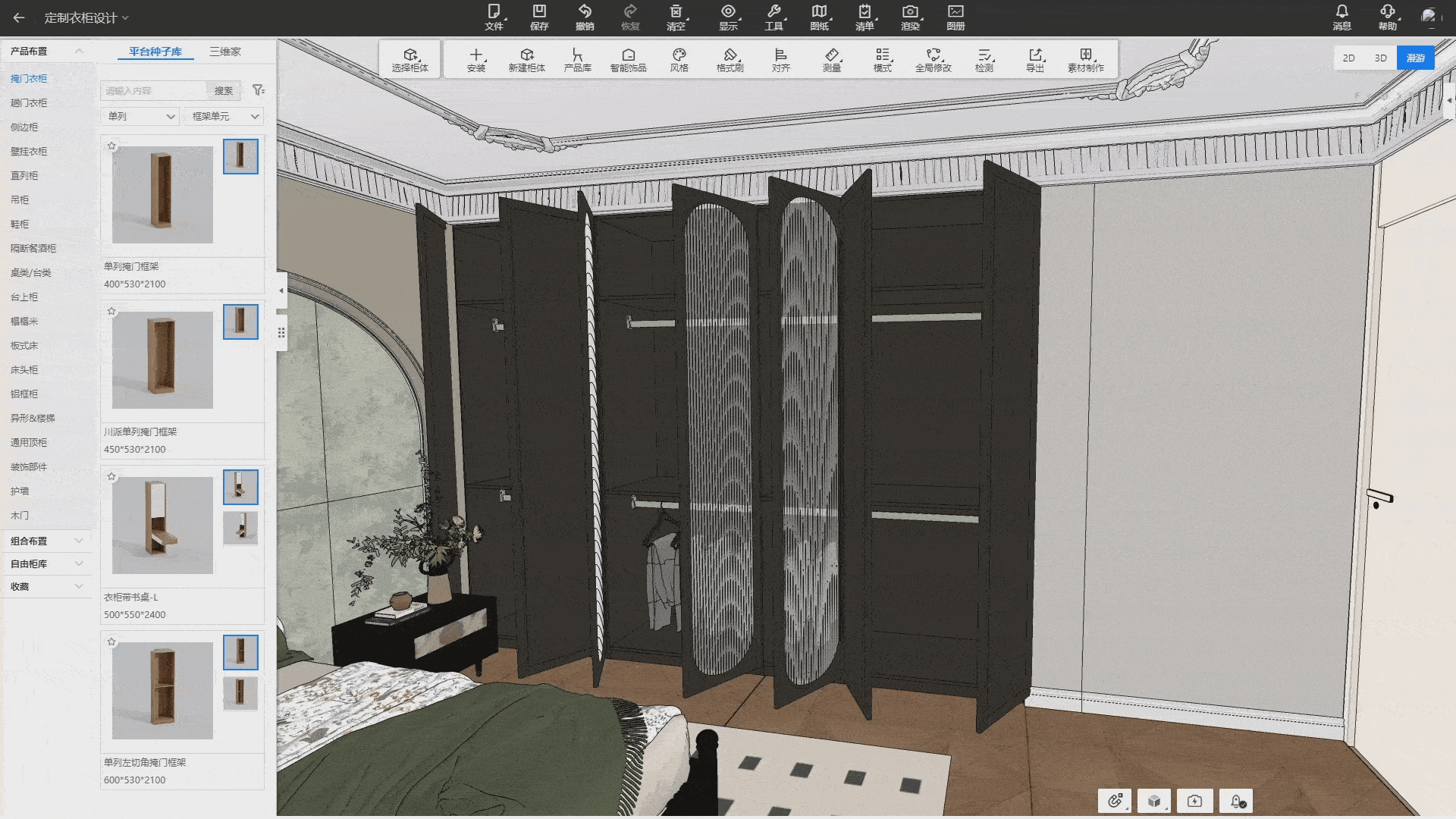
Steps:
- Open a custom design project and enter the wardrobe module.
- Click on the top menu under "Inspection" > "Door Panels/Cabinets."
- Instantly view detailed information about door panels and cabinets.
4. [Customization] Wardrobe/System Cabinet - Support Foot Installation
Issue Resolved:
With the integration of home customization (wardrobes, system cabinets) and kitchen & bath customization (kitchen cabinets, bathroom cabinets, balcony cabinets), support foot installation has been added. This enables the design of cabinets, such as bathroom cabinets, with support legs, enhancing functionality and improving design efficiency.
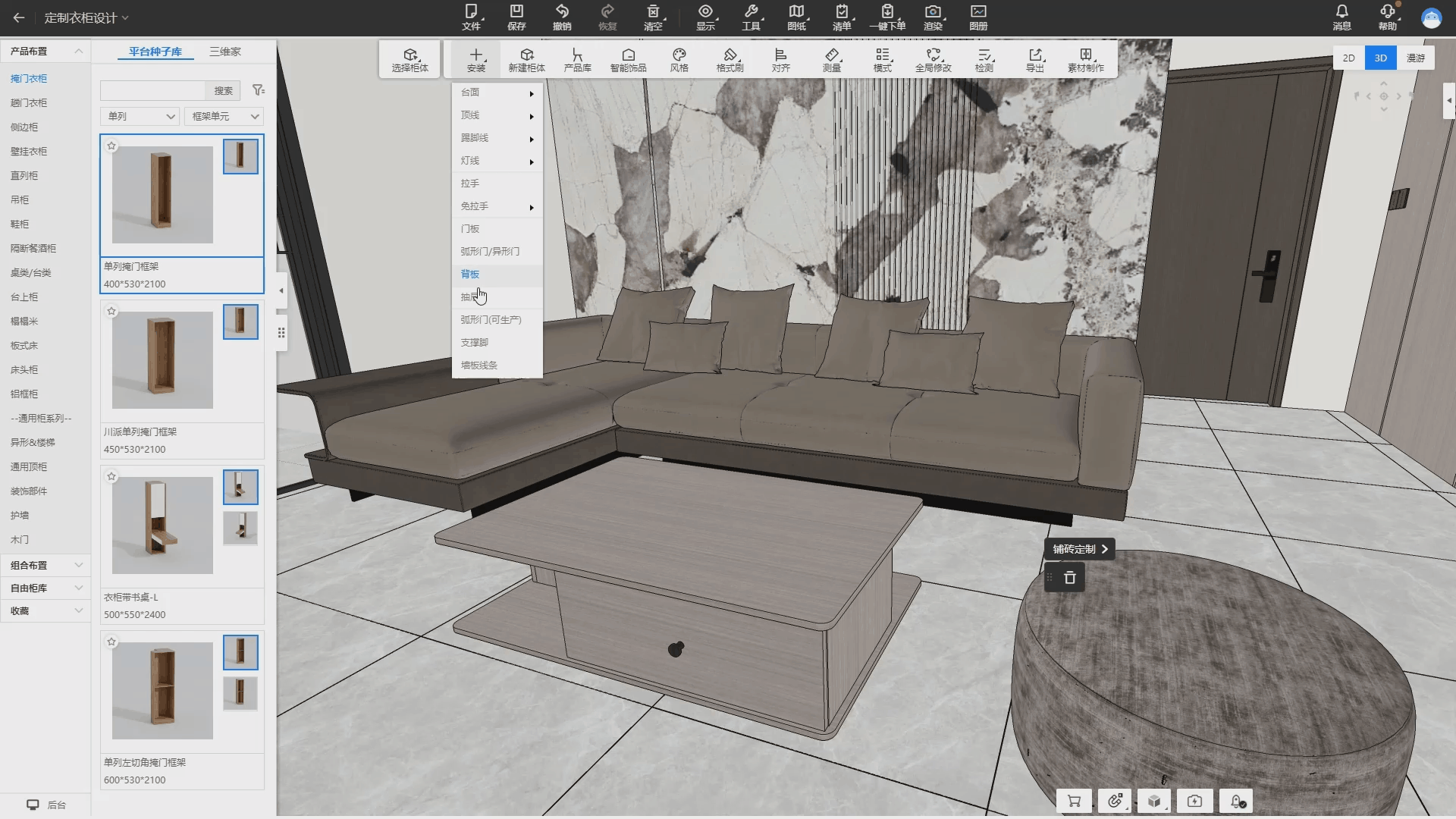
Steps:
- Open a 3D project and enter the wardrobe module.
- Drag and place a wardrobe.
- Right-click the cabinet or use the top menu "Install" > "Support Foot."
- In the support foot installation panel, select the foot style and adjust position, mirroring, etc.
- Click "Install" to generate support feet.
5. [Customization] Lighting: Side Light Installation
Previously, side lighting could not be added to wardrobes or wall panels, limiting design flexibility and rendering options. This update allows side lighting installation, including slotting for production needs.
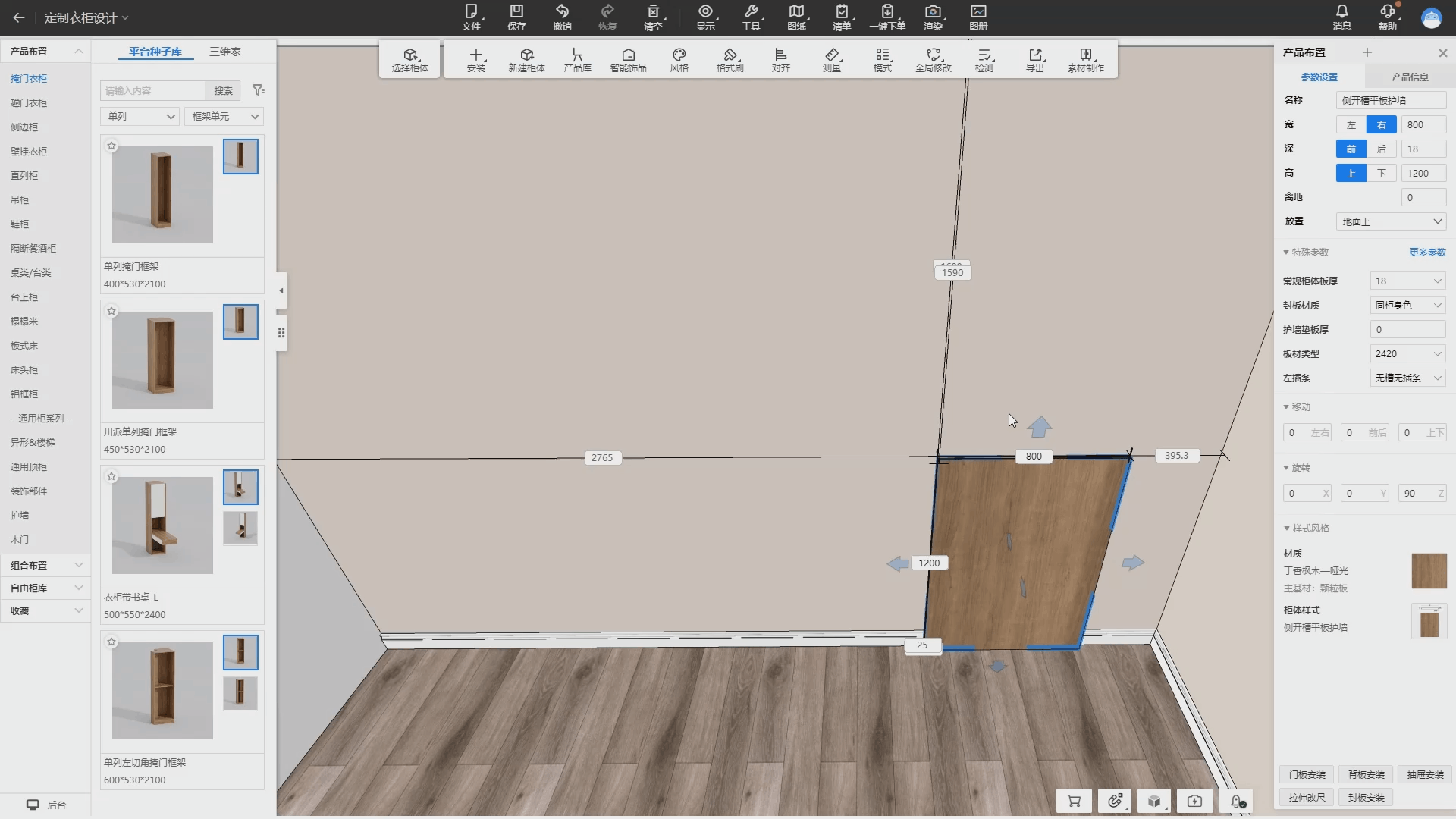
- Open a custom design project and enter the wardrobe module.
- Right-click the cabinet or go to "Install Lighting" in the top menu, then select "Side Light."
- Hover over the side of a panel, set the installation position and edge distance, then click "Install" to generate the side light.
- Note: This feature must be enabled in the backend settings for material-side lighting installation.
6. [Customization] Lighting: Rotation
Shelf lights were previously installed based on the default shelving orientation. However, some companies pre-rotate shelving before importing, requiring a 90° rotation for correct lighting installation. This feature now supports rotating lighting direction for better adaptability to side cabinets, corner cabinets, and beveled cabinets.
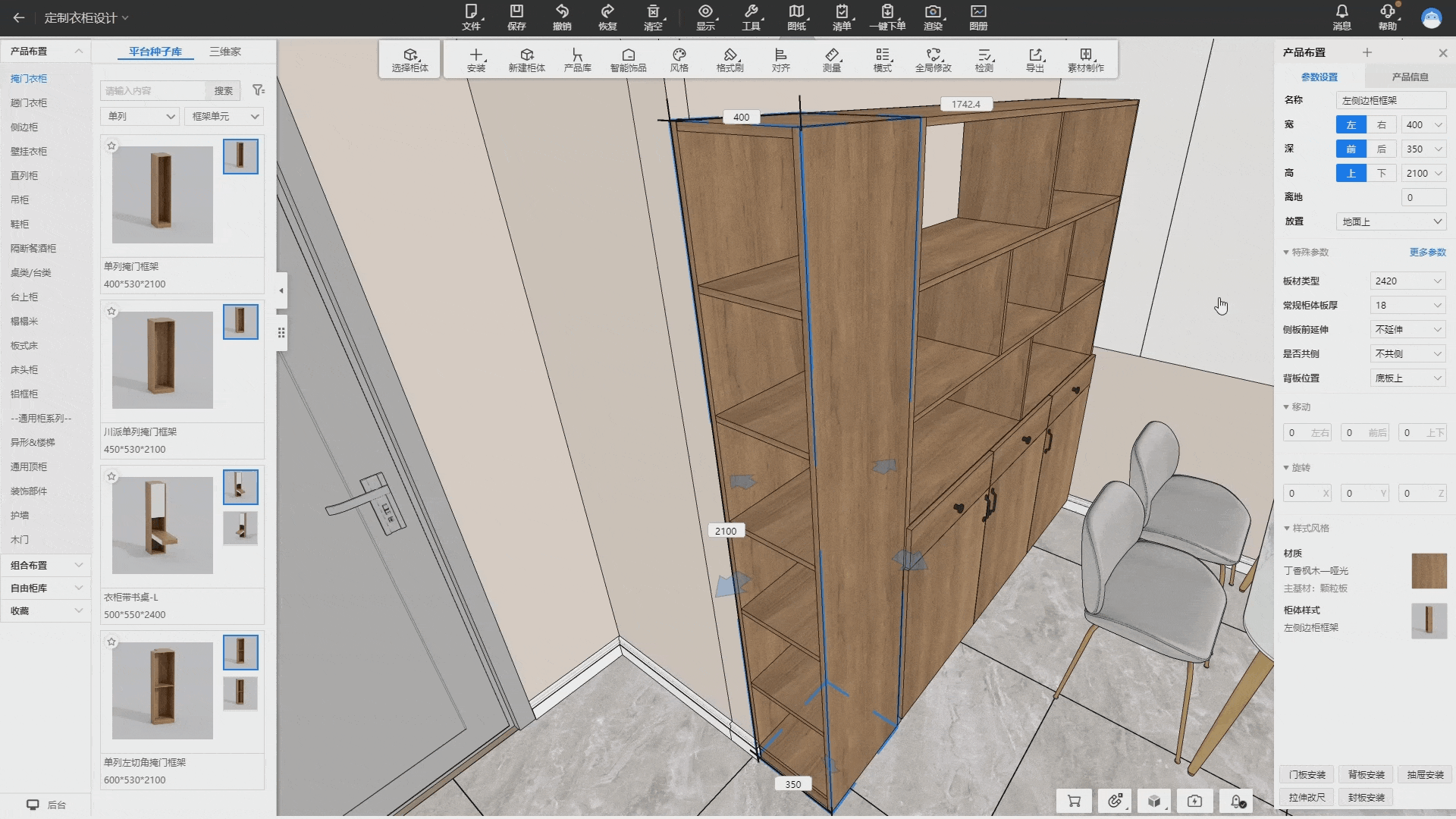
- Open a custom design project and enter the wardrobe/kitchen cabinet module.
- Drag and drop a side cabinet or corner cabinet, then right-click or go to "Install Lighting" in the top menu.
- In the installation panel, click the rotation button next to the length setting to rotate the lighting 90°, then click "Generate."
7. [Customization] Lighting: Set Default Installation Size Based on Space
This update allows lighting installations to automatically adapt to the relevant panels in the selected space, using the space's dimensions (length, width, height) as the default lighting length for better visualization.
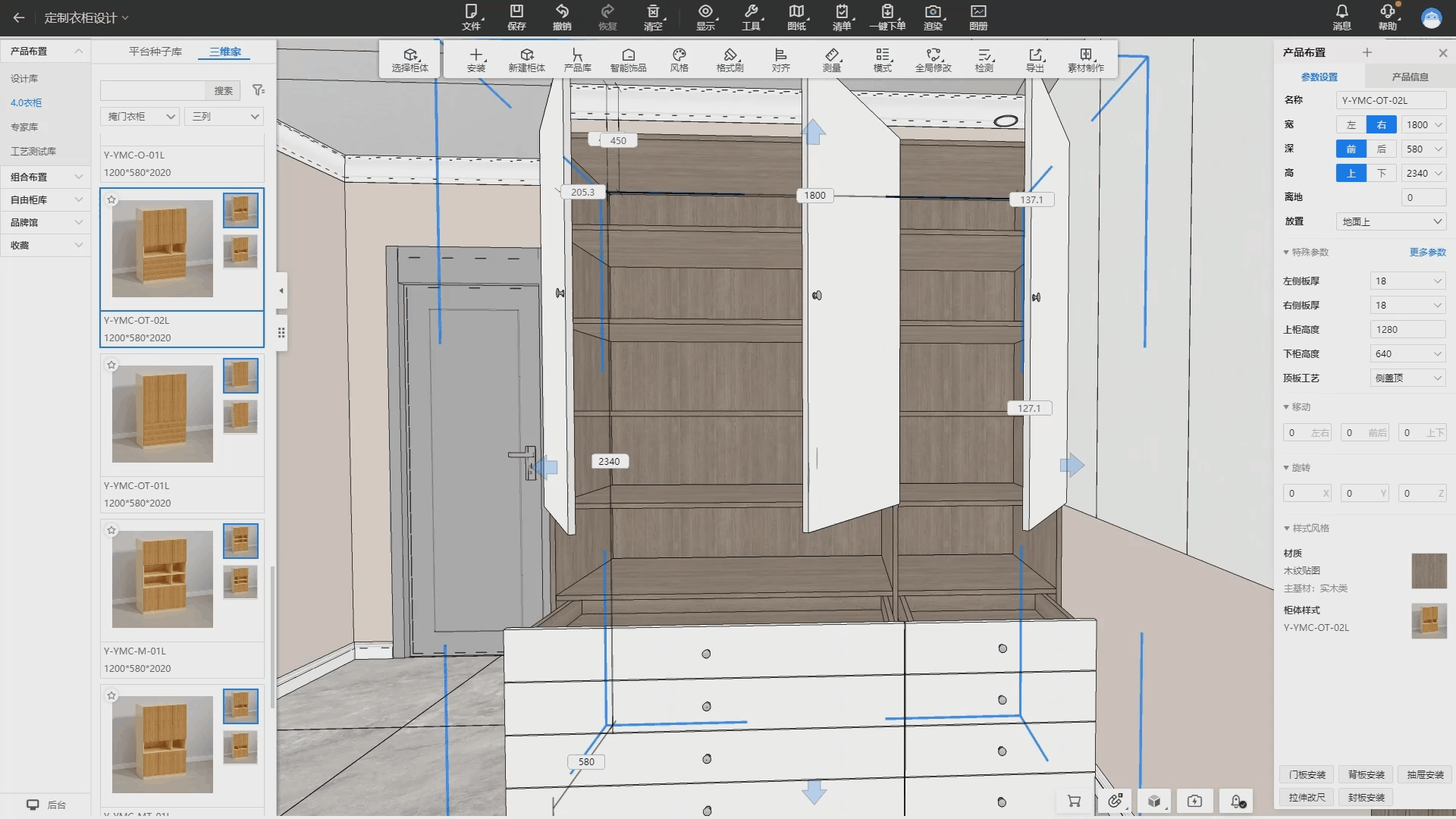
- Open a custom design project and enter the wardrobe/kitchen cabinet module.
- Right-click the cabinet or use the top menu "Install Lighting."
- Select the installation space, and the related panels will generate lighting based on the space's dimensions.
8. [Customization] Predefined Styles
Feature Introduction:
Users can now set default styles in the style library, allowing all subsequently added assets to automatically adopt the predefined material, pattern, and configuration.
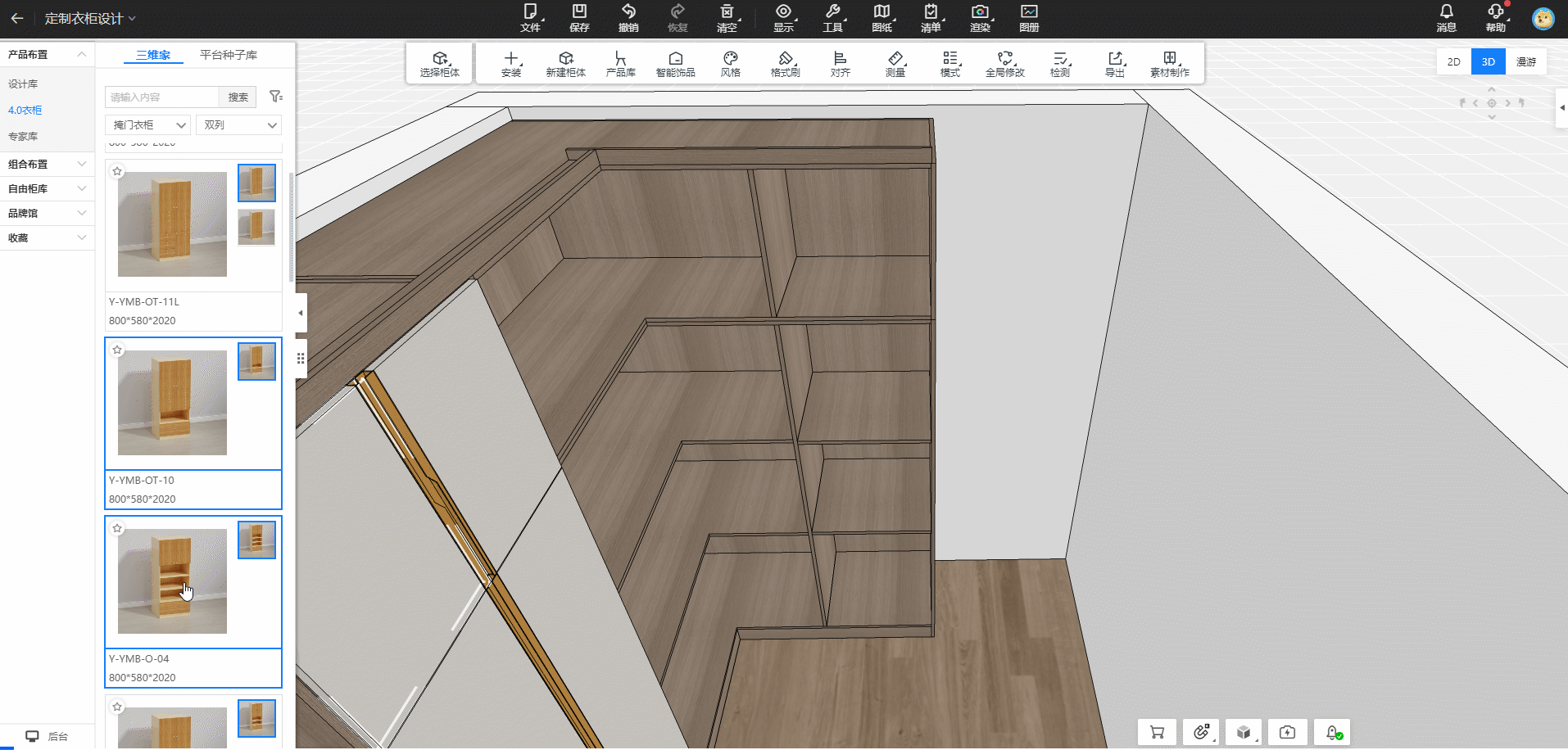
Previously, default styles in the style library only applied to generated elements like door panels and countertops. Other assets required manual application after being added to the project. This update streamlines the process.
Steps:Personal Edition:
- Open the top menu under "Tools" > "Settings" > "Home Customization" and enable "Predefined Styles."
- Enter the customization module, click "Style" in the top menu, set the desired style as default, and drag assets into the project.
Enterprise Edition:
- The backend administrator enables predefined styles in "3D Backend" > "Resource Configuration" > "Style Library."
- Once enabled, all assets will adopt the company-defined default style, though designers can still select other styles from the frontend style library.
9. [Customization] Irregular Cabinet Adaptation: Side Panel Adapts to Corner Shelf Depth and Direction
Feature Overview:
When placing a side panel inside a corner cabinet, it will automatically adapt to the depth of the corner shelf and can switch placement directions.
Problem Solved:
Previously, when placing a side panel inside a corner cabinet, its depth would default to match the full cabinet depth, requiring manual adjustment to align with the corner shelf.
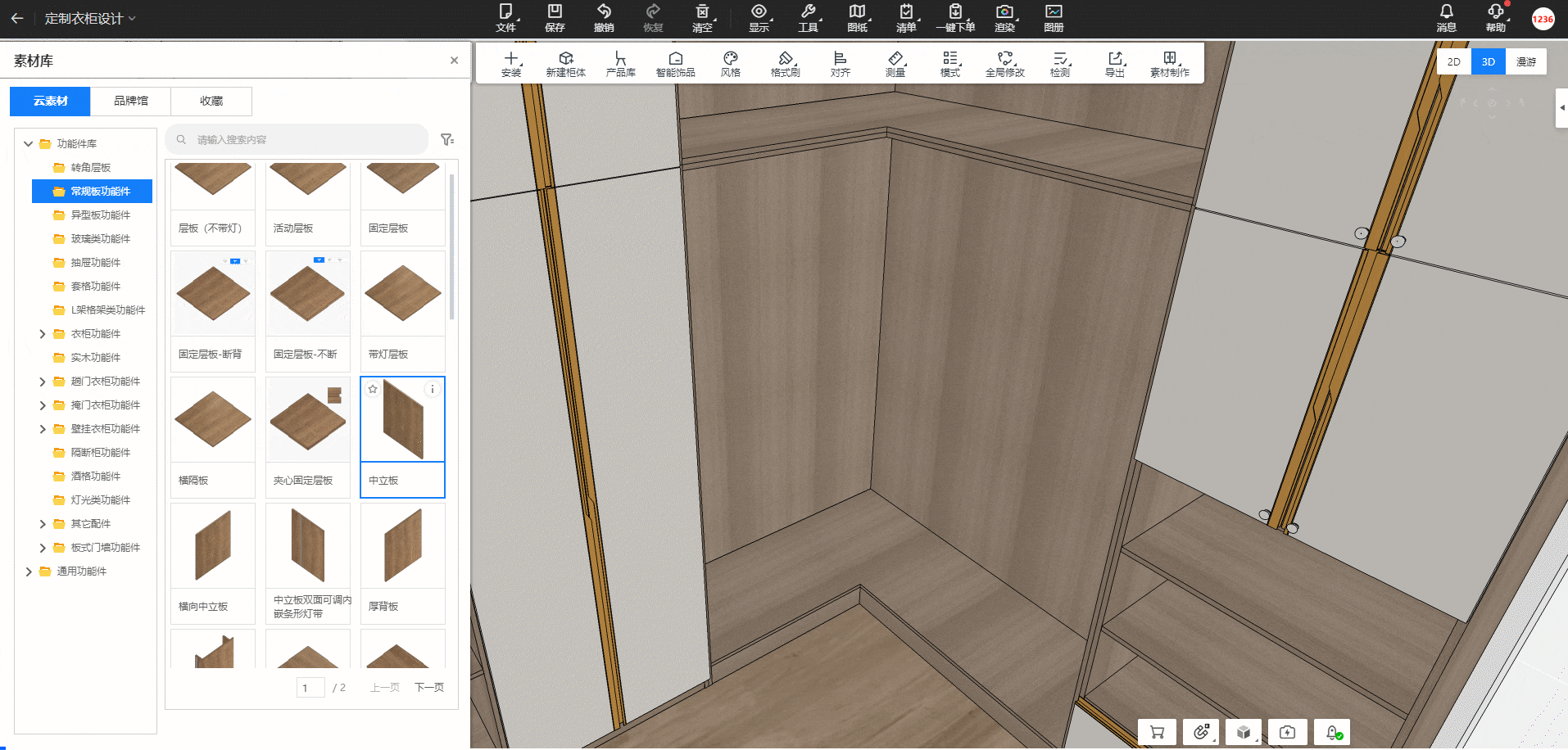
How to Use:
-
Open the custom design plan.
-
Select the cabinet, press the shortcut key G, or right-click and choose Functional Component, then insert the side panel. It will automatically adapt to the corner shelf depth.
-
Press the Spacebar while moving the side panel to switch its direction.
Note:
For multi-component corner shelves, you can define the panel contour line settings to control the adaptation depth of the side panel.
10. [Customization] Irregular Cabinet Adaptation: Corner & Cut-Angle Shelves Can Be Placed in Cabinets with Process Gaps
Feature Overview:
Corner and cut-angle shelves can now be placed inside cabinets where the back and side panels have process gaps or where the top panel overlaps the side panels. These shelves also support parameter-driven corner and cut-angle adjustments.
Note:
For cut-angle cabinets, the cut-angle panels must be set as "Cut-Angle Horizontal Panel" or "Cut-Angle Vertical Panel".
Problem Solved:
Previously, corner and cut-angle shelves could not be placed inside cabinets with process gaps or overlapping top panels.
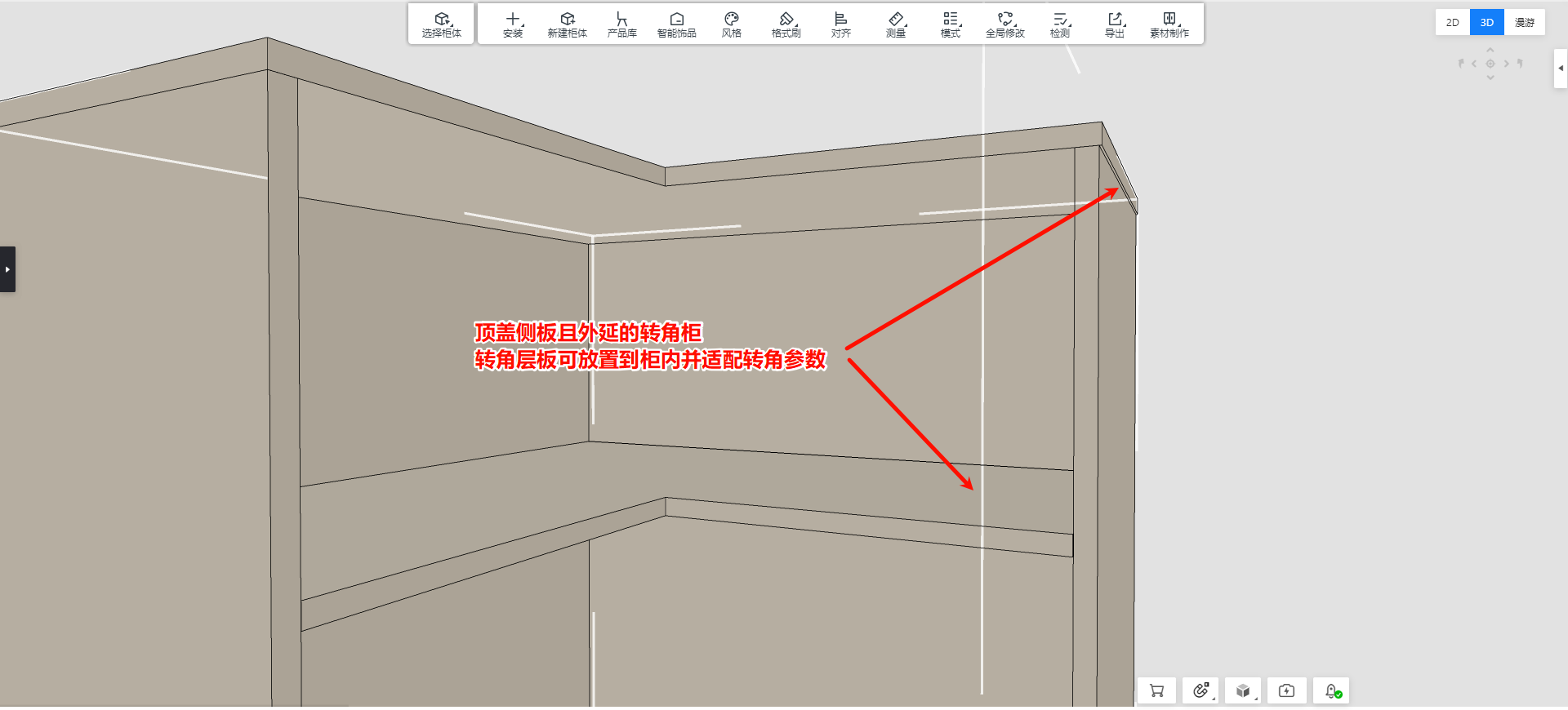

How to Use:
-
Open a custom design plan that includes a corner or cut-angle cabinet.
-
Select the cabinet, press G, or right-click and choose Functional Component.
-
Insert a corner or cut-angle shelf inside the cabinet.
11. [Customization] Irregular Cabinet Adaptation: Multi-Component Corner & Cut-Angle Shelves Can Be Placed in Cabinets
Feature Overview:
Multi-component corner and cut-angle shelf components can now be placed inside corner cabinets by setting the panel contour lines. These components also support parameter-driven corner and cut-angle adjustments.
Problem Solved:
Previously, when adding accessories like decorative strips or LED lights (e.g., handle-free shelves or glass shelves) to corner shelf components, they could not be placed inside the cabinet.
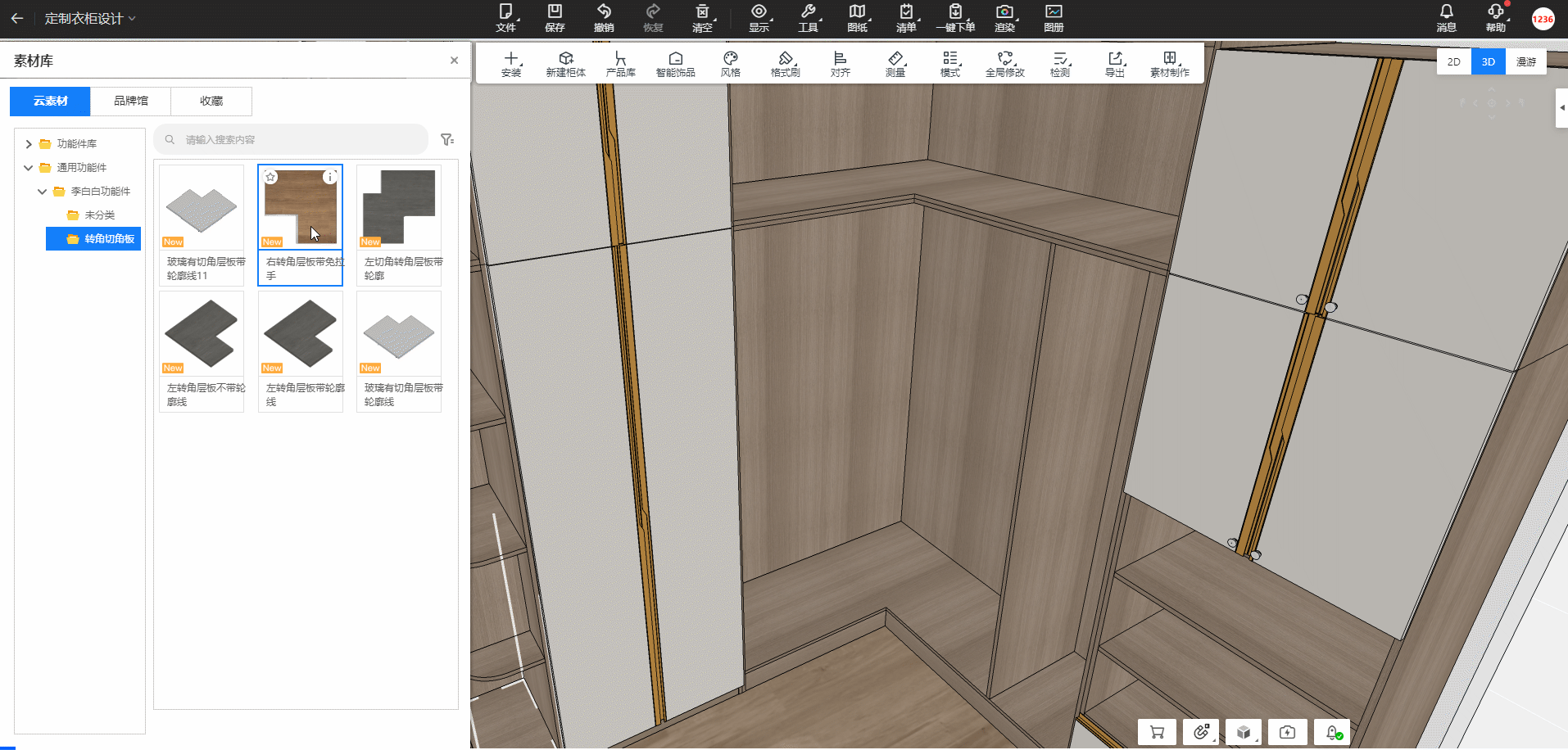
How to Use:
-
Open a custom design plan that includes a corner cabinet.
-
Select the corner cabinet, press G, or right-click and choose Functional Component.
-
Insert a corner glass panel or any other multi-component corner shelf inside the cabinet.
12. [Customization] Special-shaped Cabinet Adaptation: Corner and Cut Panel Inspection (for enterprise user)
Feature Overview:
When creating corner and cut-angle panels or functional components in the 3D backend, a validation check will be performed during saving. It will highlight any non-standard configurations and provide solutions.
Problem Solved:
The process of adding corner and cut-angle shelves to the library involved multiple steps and was prone to errors.
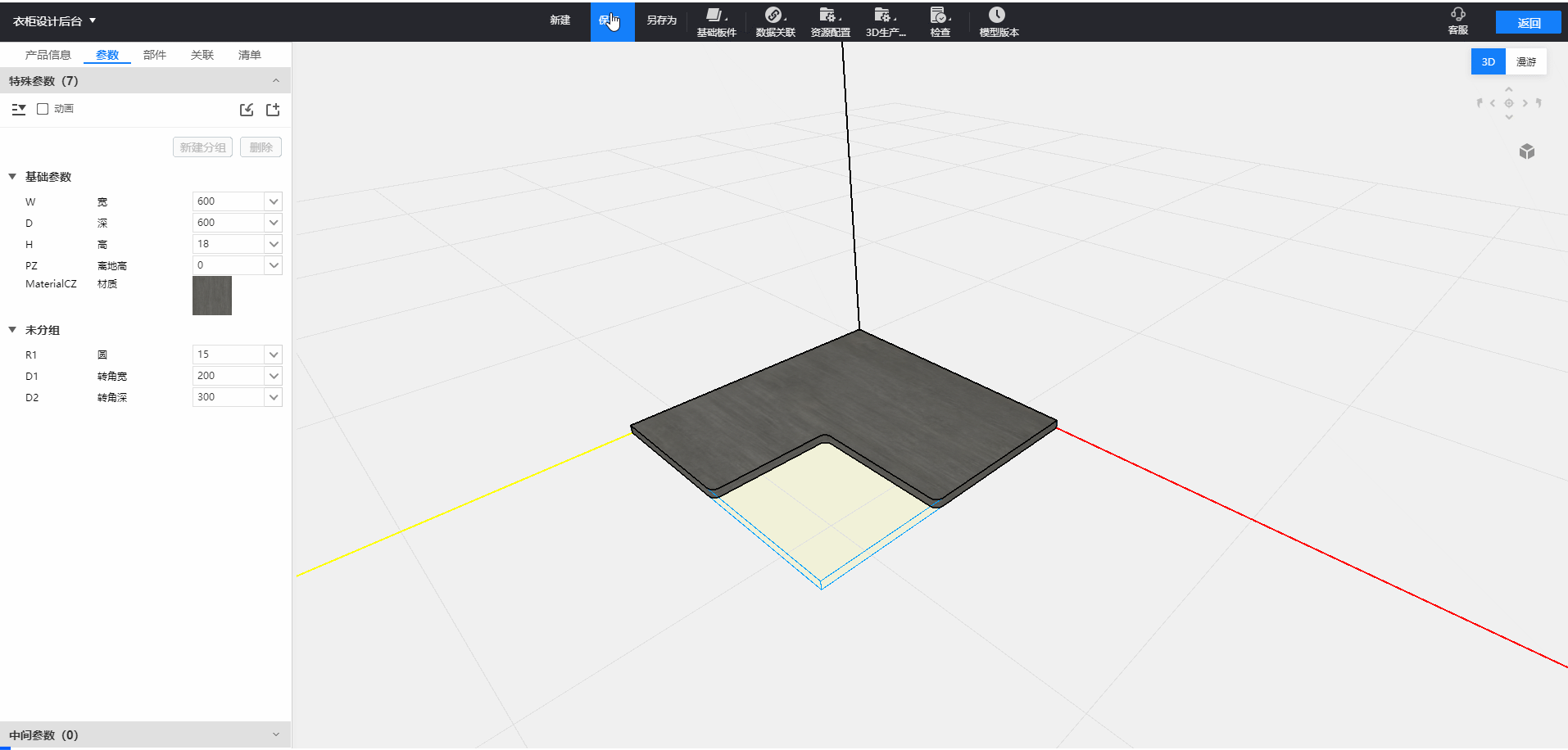
How to Use:
-
Open the 3D Backend.
-
When saving a functional component with a placement rule set to "Corner Shelf Installation", the system will automatically run a validation check.
-
Manual Check: Click the top menu → Check → Corner & Cut-Angle Standard Check.
13. [Customization] "Ungroup Array" Function Entry Can Be Configured to Show or Hide (for enterprise user)
Feature Overview:
The right-click menu option "Ungroup Array" can now be configured to be shown or hidden. By default, it is visible.
Problem Solved:
Designers could convert standard array-based products into non-standard ones by using "Ungroup Array."
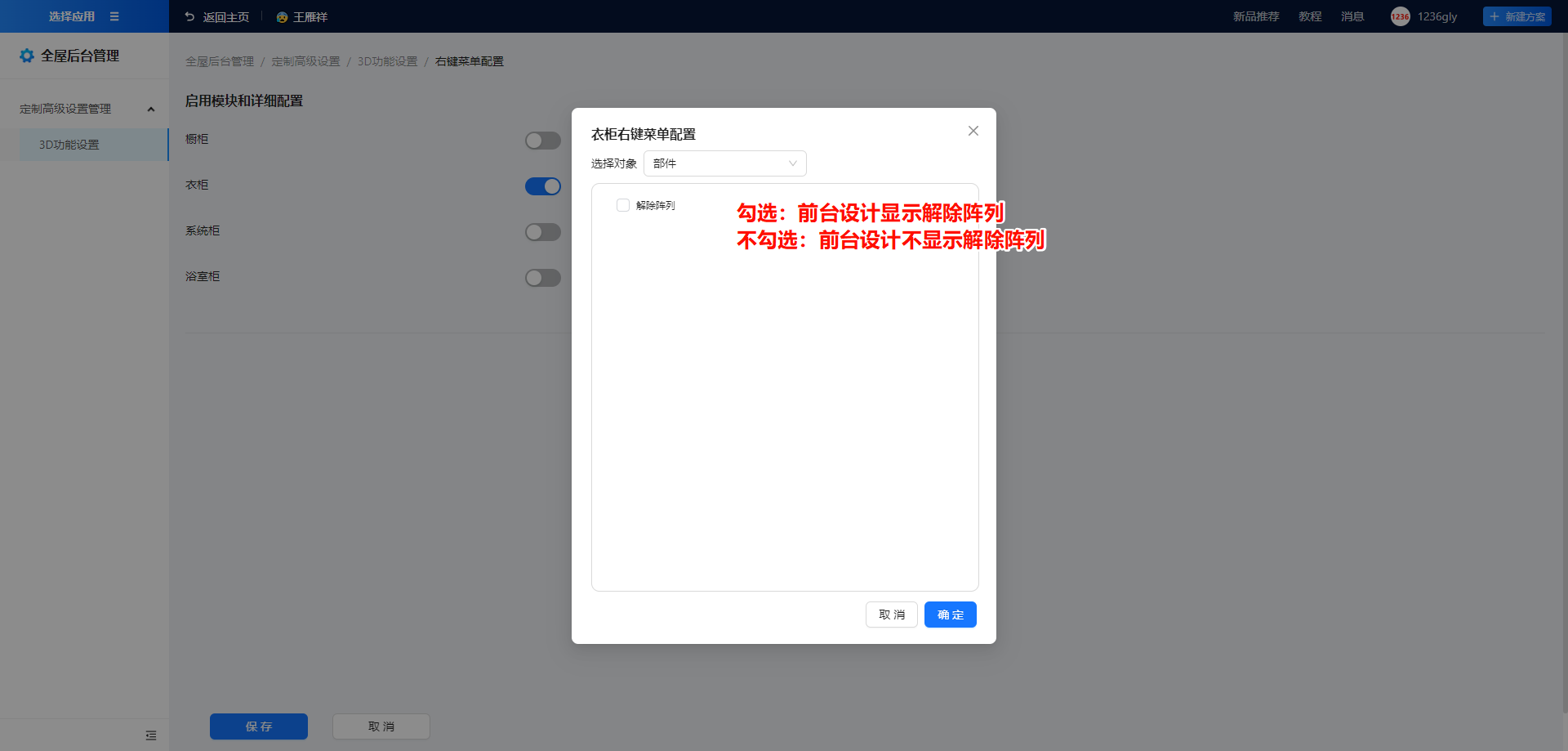
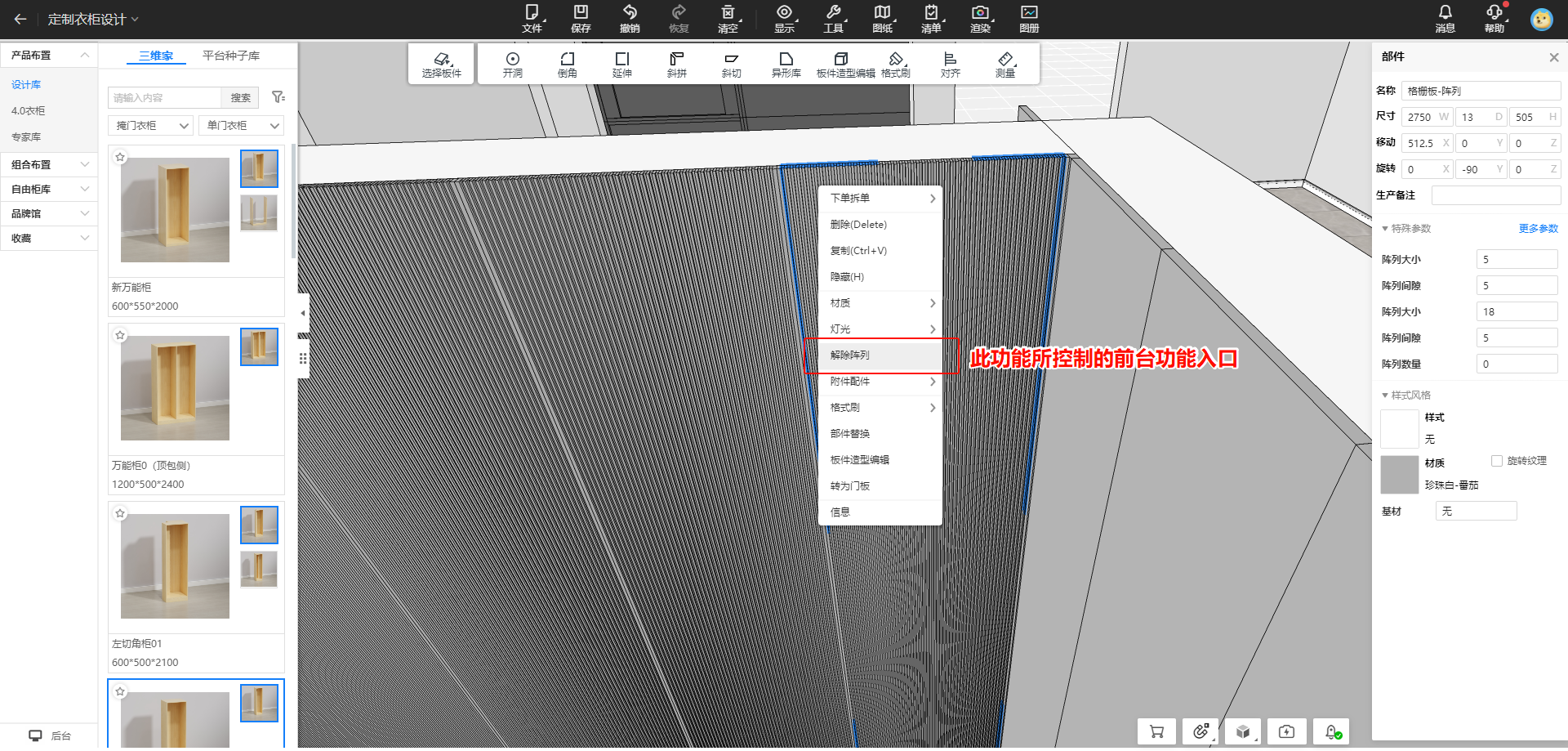
How to Use:
-
Open Workbench → Custom Backend Management → Advanced Custom Settings → 3D Function Settings → Right-Click Menu Configuration.
-
Select the module for which you want to enable right-click menu configuration.
-
Click "Detailed Configuration", check the box to display the function, or uncheck it to hide it in the 3D design interface.
14. [Customization] Admin Dashboard Component List Adds Open Material Function (for enterprise user)
Feature Overview:
In the 3D backend component list, you can now directly open subcomponents for editing and return to the parent component.
Problem Solved:
Previously, to open a subcomponent, users had to manually copy its ID and search for it in the library, increasing the time required for product entry.
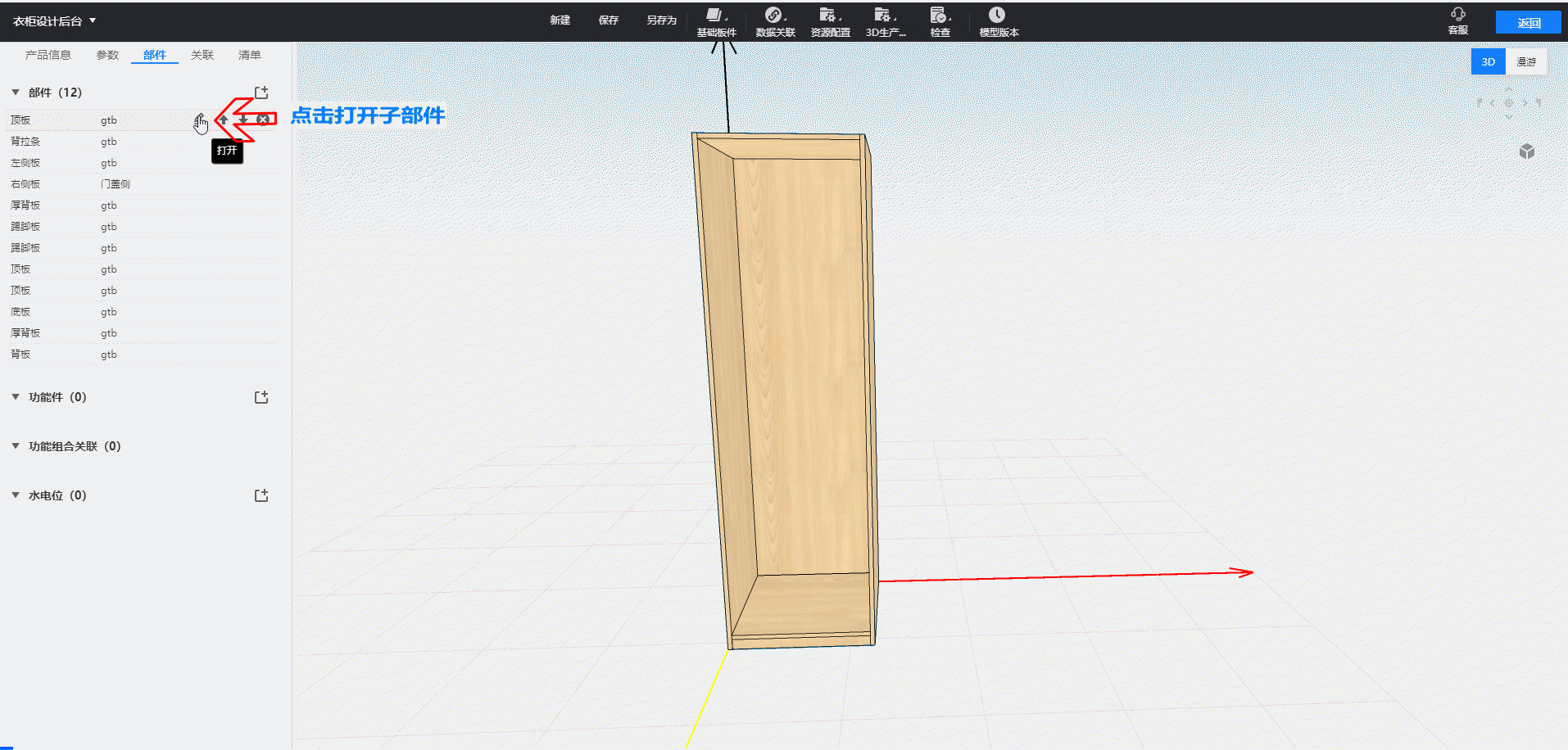
How to Use:
-
Open the 3D Backend and load a product from the library.
-
Click the Open button in the component list to jump to the subcomponent editing interface.
-
Click "Return to Previous Component" to go back to the parent component.
15. [Customization] Admin Dashboard List Adds Display of Flat and Bar Panels (for enterprise user)
Feature Overview:
The 3D backend component list now displays all added flat panels and strip panels.
Problem Solved:
Previously, these panels were not shown in the component list, making it difficult for users to track the number of panels added.
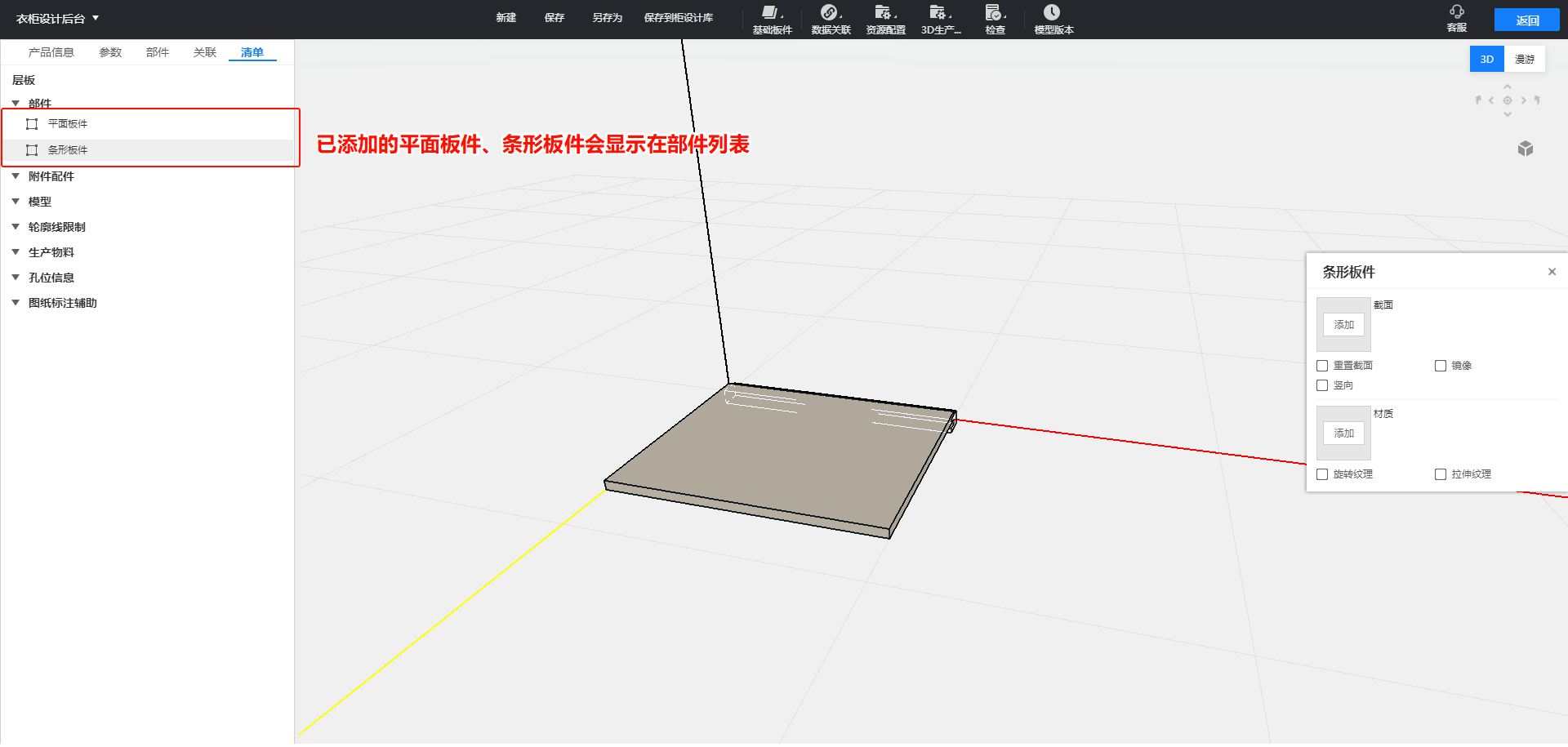
16. [Customization] Door Panel Preview Area Synchronizes with Base Panel Depth Position
Feature Overview:
When generating a door panel, switching the reference panel depth will also update the blue preview area to match.
Problem Solved:
Previously, the blue preview area was fixed, making it difficult to visualize the exact door placement.
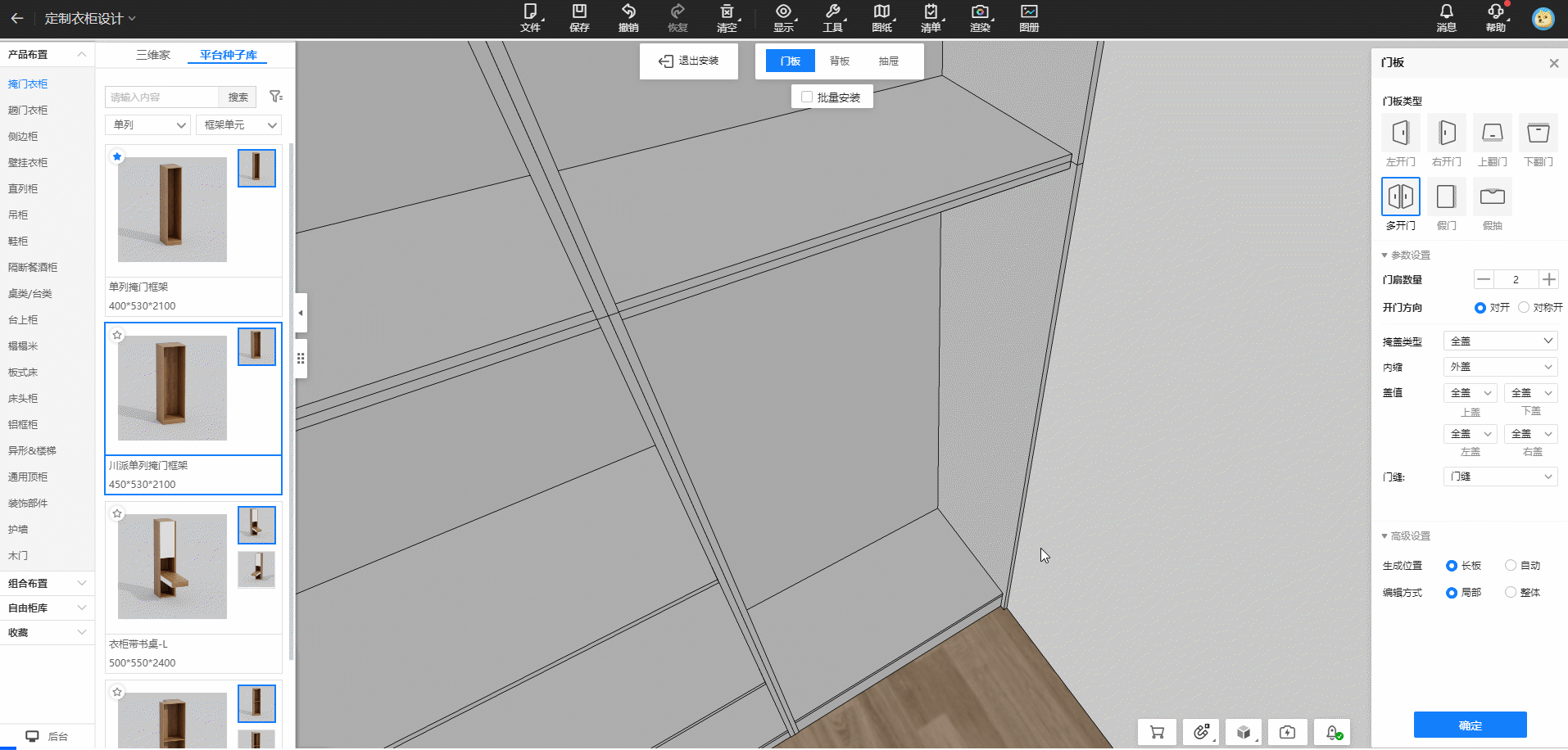
How to Use:
-
Open the custom design plan.
-
Click Top Menu → Installation → Door Panel.
-
Click the arrows in the blue preview area to toggle the reference depth, and the preview will adjust accordingly.
17. [Customization] Admin Dashboard Model History Adds Version Number Display (for enterprise user)
Feature Overview:
The model version list in the 3D backend now shows the 3D version number at the time of saving.
Problem Solved:
Previously, it was difficult to determine whether model issues were caused by version differences.
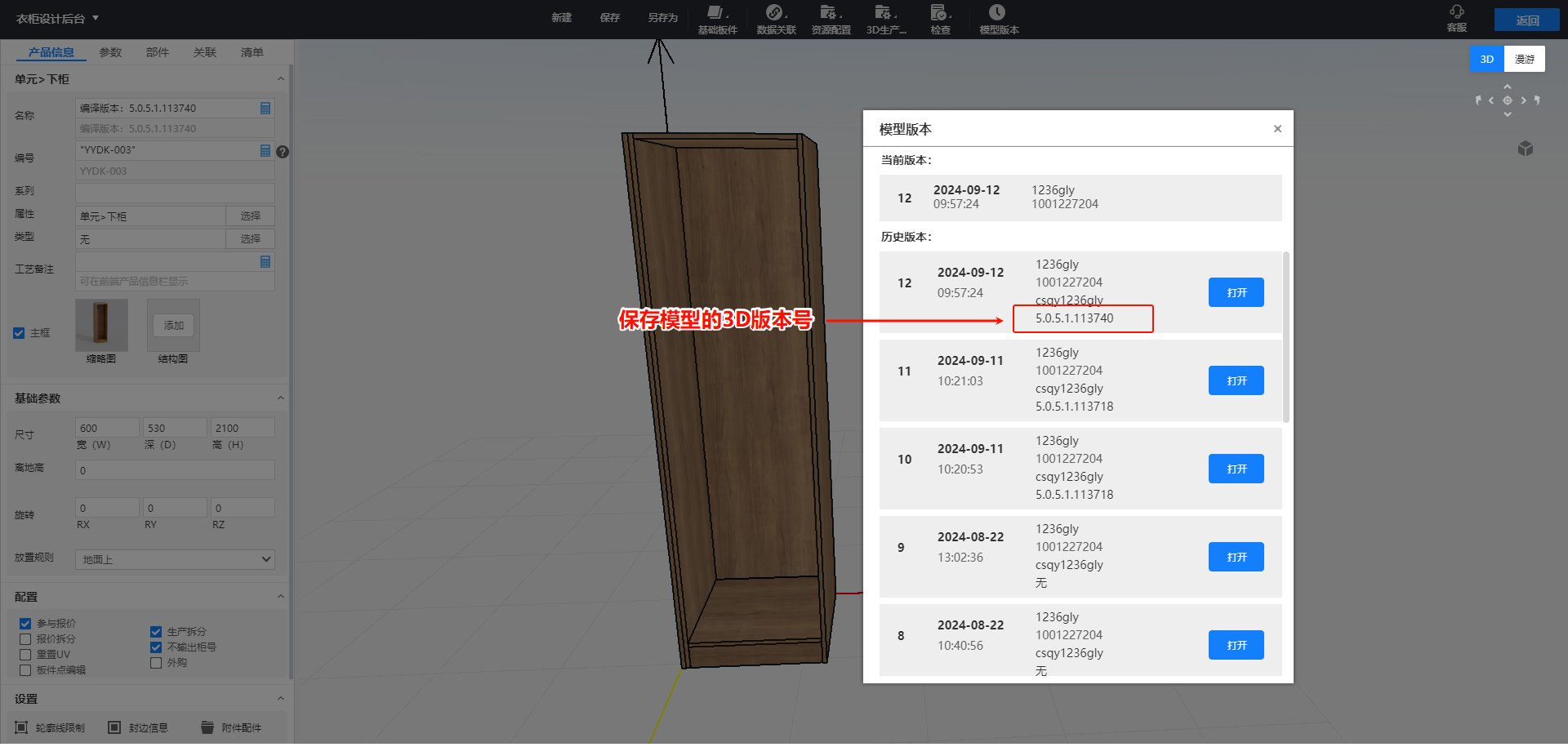
18. [Customization] Discontinued Cabinet Panel Selection List
Feature Overview:
-
The "Cabinet Panel Selection List" that appeared after selecting multiple panels has been removed.
-
The panel alignment function has been moved to the right-click "Align" menu.
Problem Solved:
The selection list used to block the drawing area when multiple cabinet panels were selected.
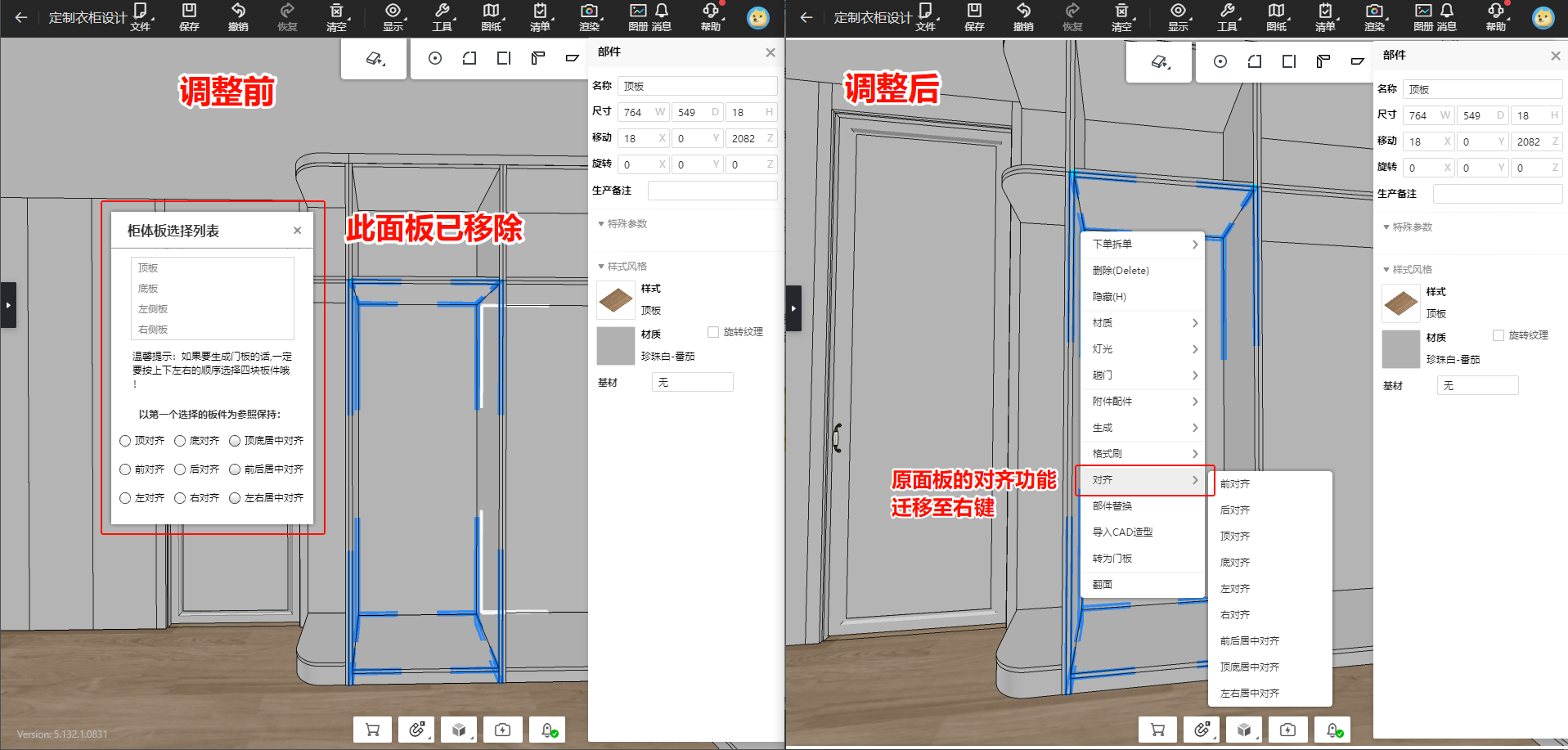
How to Use:
-
Open a custom design plan.
-
Press B to enter Panel Selection Mode, hold Ctrl to select multiple panels, then right-click to align them.
19. [Customization] Discontinued Admin Dashboard Door Panel "Size Flip" Setting (for enterprise user)
Feature Overview:
The “Dimension Flip” setting for door panel materials in the 3D backend has been removed. If door panel textures need adjustment, use the Texture Settings function instead.
Problem Solved:
This setting was replaced by the "Texture Settings" function in the platform update. Having both caused texture calculation errors.
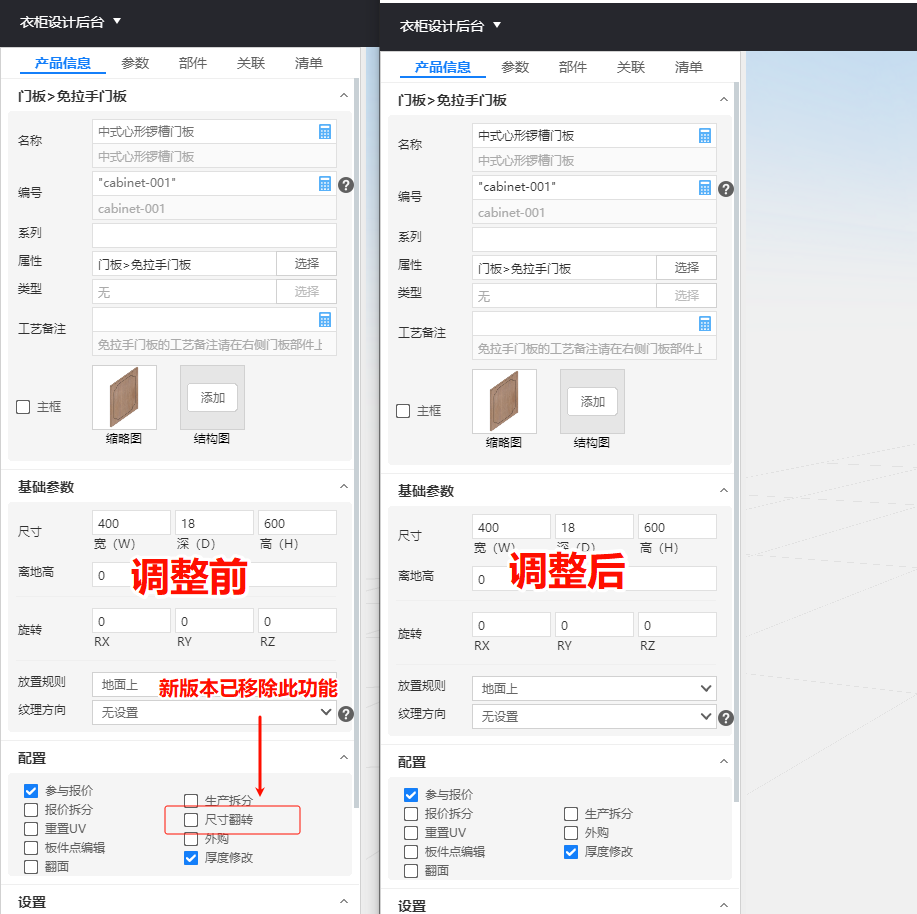
20. [Customization] Linkage Door Hinge Installation Rule Update (Only available in AiHouse Advanced)
Feature Overview:
The installation rules for linked hinges have been optimized:
-
The two doors must open in the same direction.
-
The gap between the two doors must not exceed 5mm.
-
The height difference between the two doors must be less than 100mm.
Problem Solved:
Previously, linked hinges were sometimes misinstalled or misjudged when doors were close to each other in corner positions.